Selecting Doclet Attributes (Word-based Report Packages)
For Microsoft Word-based report packages, when a report package is created, a style sample document is uploaded that contains the page attributes that the report package owner wants the final report to have. These attributes include the page header and footer, orientation and size, margins, numbering, and alignment. When you upload a doclet, the doclet is checked against the style sample document, and an alert points out inconsistencies between the two.
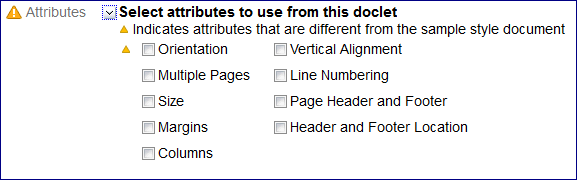
By default, the system will override the doclet attributes with the style sample attributes when the doclet is uploaded to the report package. For example, if the style sample orientation is in portrait mode, and the doclet is in landscape mode, the doclet’s orientation is changed to portrait mode. You can override this change by selecting the check box next to Orientation. When you select a check box next to an attribute, the system will use the attribute from the doclet rather than the attribute from the style sample.
Tip:
You can see how the doclet will look with the style sample attributes applied by previewing it on the web. (See Authoring Doclets on the Web). To modify the doclet, upload it again, and then select a doclet attribute to override the style sample. For example, if you want the doclet to have narrower margins than the style sample, select the Margins check box. The following style attributes can be overridden:
- Orientation
-
Controls whether the doclet is formatted in a vertical (Portrait) format or a horizontal (Landscape) format. For example, if the report package style sample is in portrait mode, but the doclet contains a chart that is best displayed in landscape mode, select this check box to preserve Landscape mode.
- Multiple Pages
-
Enables you to include multiple pages of information on a single sheet. For example, if a section of your report package is going to be printed and bound in a book or binder, you can set up your doclet to have Book Fold (for two pages per sheet with a binding in the center) or Mirror Margins (for double-sided pages bound on the left) format in Microsoft Word, and then select this check box to preserve that formatting for that section.
- Size
-
Sets the page size. For example, if your report package is formatted for letter-sized paper (8.5 by 11 inches or 215.9 by 279.4 mm) common in North America, but you have a group of doclets from outside North America that are formatted for A4 paper (8.27 inches by 11.69 inches or 210 x 297 mm), select this check box to preserve the doclet page size for those doclets.
- Margins
-
Sets the size of the top, bottom, left, and right margins. For example, if you have a chart or diagram that doesn’t fit on the page with standard margins, you can reduce the margins in your doclet to fit the chart and then select this check box to preserve the doclet margin size.
- Columns
-
Sets the number of columns on a page. For example, if your report package is formatted with a single column, but your doclet contains information that is best displayed in two columns, select this check box to preserve the number of columns in the doclet.
- Vertical Alignment
-
Sets the position of the text on a page relative to the top and bottom margins of the page. For example, if your doclet is a cover page of a report, and the text is aligned in the center of the page, select this check box to preserve that vertical alignment so that the text does not get moved to the top of the page when the doclet is uploaded to the report package.
- Line Numbering
-
Adds numbers to each line on a page. For example, if your doclet contains information that users need to reference specific sections or lines (as a legal document, for example), you can add line numbers and then select this check box to preserve the numbers when the doclet gets added to the report package.
- Page Header and Footer
-
Displays the header and footer. For example, if your doclet does not have a header or a footer (as for a cover page, for instance), select this check box to preserve the setting so that the system does not add a header and footer when the doclet is uploaded to the report package.
- Header and Footer Location
-
Sets the distance from the edge of the page the header and footer are displayed. For example, if your doclet has a long paragraph that runs into the page footer, you can move the page footer closer to the edge of the page and then select this check box to preserve the setting.