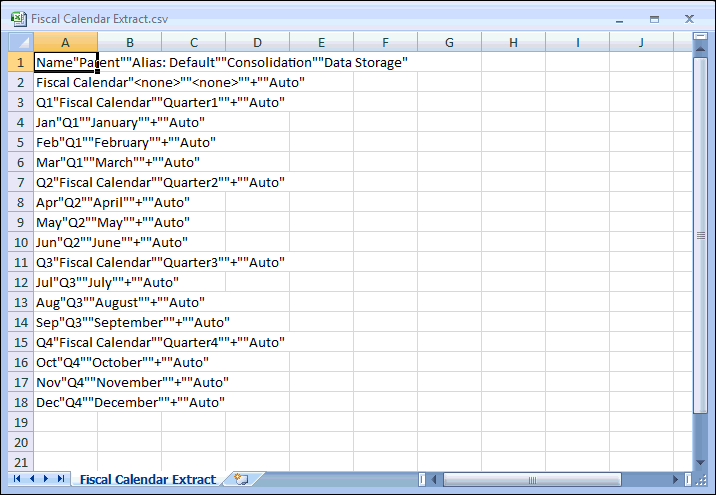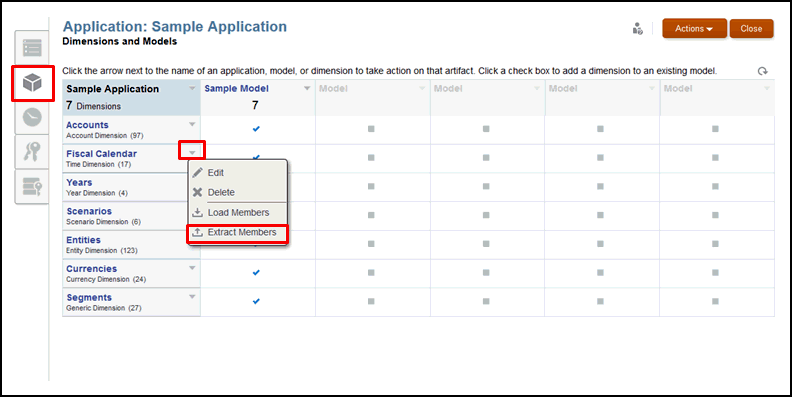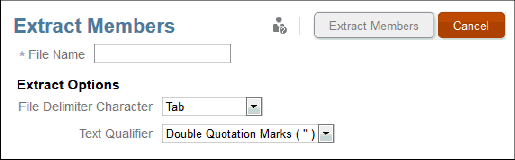Extracting Dimension Members to an External File
You can extract dimension members from your Narrative Reporting application to perform some of the following tasks:
-
Manually update the extracted files, and then reimport the files back into the application.
-
Create a backup copy on a regular basis.
-
Reload the extracted files to another system.
Note:
To extract data for individual members or models, see Extract, Load, and Clear Data.
By default, the extracted files are formatted as text files. The extracted file is downloaded from the browser, so you can save the file on your local file system.
Caution:
If you have an existing application, as a best practice, Oracle recommends that you create an extract as a backup before loading new or modified dimensions and members.
To perform the load operation, users must have Administer permission for the dimension that they are extracting. For more information on setting permissions, see Grant Access.
To extract metadata to an external file:
Example 6-1 Extract File Example
Here is an example of an extract file for the Fiscal Calendar dimension in the Sample Application. The member dimension properties are displayed, such as:
-
Name
-
Parent
-
Alias: Default
-
Consolidation
-
Data Storage