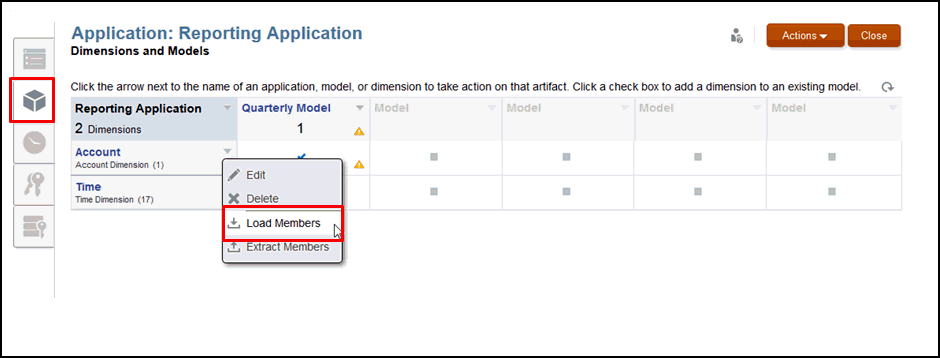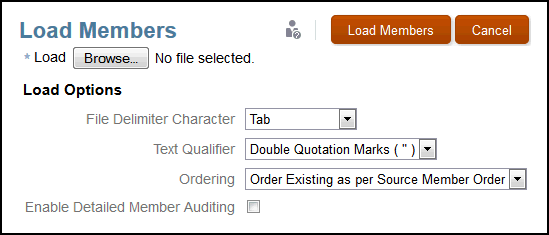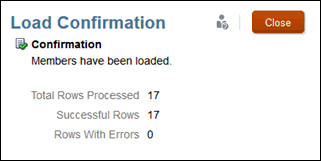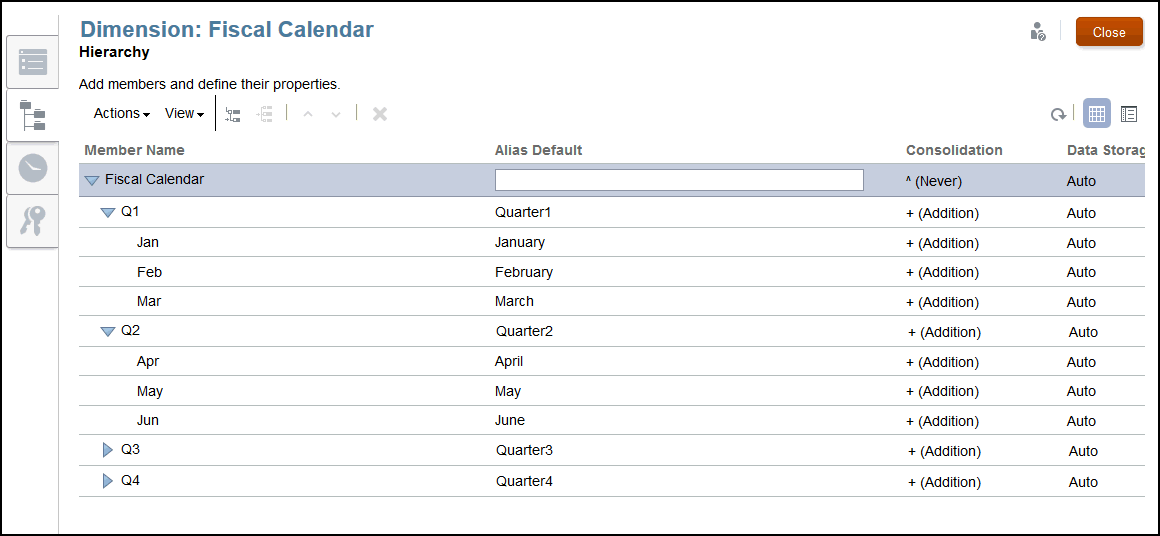Loading Dimension Members from an External File
You can use metadata from an existing data source in the new application to quickly build your application. One import is performed on each dimension from the Dimensions and Models tab of the Application Overview screen. Only one dimension can be imported at a time.
The dimensions and members are loaded using a flat file. As a prerequisite, you must format the existing files according to the Narrative Reporting template as CSV or TXT documents, and then save the formatted files to your file system. See Formatting Load Files.
To perform the load operation, users must have the Administer permission for the dimension to which they are importing. See Grant Access.
Caution:
If you have an existing application, as a best practice, Oracle recommends that you create an extract as a backup before loading new or modified dimensions and members.
To load metadata from an external file: