Embedding Templates
You can reuse tasks from one task template in another by embedding one template into another template. When you schedule tasks for a template, tasks for embedded templates are also scheduled. For example, you may have two templates that are essentially the same, with some additional tasks for one of the templates. You can specify that one template embeds the second template so if you change one template, you don’t need to update the other one. When you generate a schedule, it will include the tasks from the other template.
For example, you can have a core set of monthly tasks and you can extend that for your quarterly close by creating a new template called quarterly tasks and embed the monthly tasks and add a few additional tasks. Additionally, they can create an Annual template and embed the quarterly template and add additional new tasks as needed.
When you select a template to embed within your template, you can have the option to make the embedded template’s tasks editable within your template. When you embed a template as editable, you can edit the embedded template tasks allowing overrides on the task properties within the containing template. You can create an embed only template with the core set of common tasks, which multiple groups can leverage for their business process. Each group can then create a master template and embed the core template in their master template. Additional tasks specific to their group can be added in each of the master templates. They can make changes to the embedded tasks in the master template. The overridden fields are tracked in each master template.
Any changes to the core tasks that are not already overridden will appear immediately in the master template. Instead of deletion, the user can inactivate a core task in a particular master template so that it will not be deployed to a schedule. If any tasks are added to the core set, those will automatically flow into the different group’s templates within the organization.
The following image shows how the fields are edited and overridden from the core template to the master templates:
- Core Template: Updates to the first field in the Load Data Task and the last field in the Consolidate Task will be carried through to the master Templates unless otherwise overridden.
- Western Template: First field of the Consolidate task is overridden.
- Central Template: Override to the first field of the Load Data Task will be used even though it has been updated in the Core Template.
- Eastern Template: All fields of the Consolidate Task have been overridden and these values will be used.
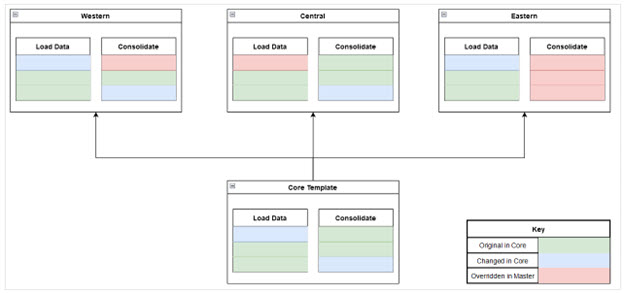
Note:
You can embed multiple levels of templates. For example, if Template A is embedded in Template B, then Template B can be embedded in another template. However, you can only edit the template up one level.Embedded templates are task templates that are not designed to be deployed directly, but rather to be used by other templates that are directly deployed. Use the following columns to identify embedded templates:
- Embedded: A list of templates that are embedded in the current template. Blank if none.
- Embedded In: A list of templates that the current template is embedded
in. Blank if none.
Note:
These columns are not displayed by default, but are available from the View menu.
To embed templates: