Managing Filters for Source and Destination Members
When you select an upper level member for a source or destination dimension in an allocation rule, all level-0 descendants of that member are included in the rule. If you do not want to include all the level-0 descendants in a rule, you can apply a filter to limit the included members.
For example, assume your member selection is All Customers, and All Customers has 1,000 level-0 descendants. Assume further that you want to include only the customers in Delivery Zone B in your rule. In this case, you could apply a filter to limit the level-0 descendants included in your rule to only customers in Delivery Zone B.
To add a filter to a member:
-
In the Source/Destination tab, click the desired member and select Manage Filters.
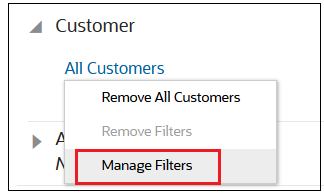
-
In the Manage Filters dialog box, click
 .
.
-
Enter the member name and a filter value.
In our example, we filtered the customers to Delivery Zone B.

You can add more than one filter. When you add a filter, it is shown next to the member.
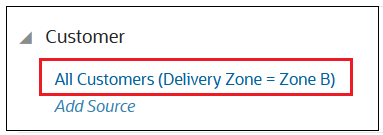
Note:
To remove a filter, click the member and select Remove Filters. If you have more than one filter, click the filter you want to remove.