Activity Pools
Each resource has three activity pools – scheduled, non-scheduled, and not-ordered.
A scheduled activity has a specific date and time.
These activities are shown as color-coded bars representing activities of different statuses (1).
A not-ordered activity has a specific date, but has no definitive place in the route.
These activities are shown as a square with the number of not-ordered activities at the end of your working time (2).
A non-scheduled activity has no definitive date and time.
These activities shown as a tab with the number of non-scheduled activities at the right edge of the screen (3).
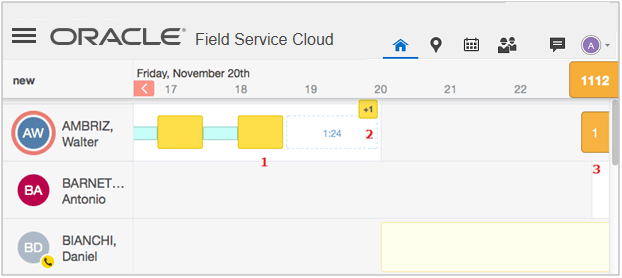
You can optimize the processing of non-scheduled activities to improve your mobile app performance. Even if you have large number of non-scheduled activities on the route, only limited number is displayed when you log in to the mobile app. The maximum number of non-scheduled activities to be displayed is set in the 'Mobile activities count' field. To access more non-scheduled activities, you should click the 'View more' link and same limited number of activities configured in the "Mobile activities count' field will be added to the list. In offline mode, you will have access only to those non-scheduled activities that were downloaded to your mobile device before your mobile was offline. 'View more' link is disabled in offline.
When any of your activities in the not-ordered pool has an alert, the pool-symbol color changes to red.
To view the list of activities within a pool, click or tap that pool symbol. The list header displays the type of activities it contains (non-scheduled or not-ordered), the number of such activities, and the date (for not-ordered activities)
To display the hint for an activity in the list, click or tap that activity.
To close the activity list, click or tap the activity header or on the screen anywhere outside the hint.