Resource Calendars
As a field manager, you can view and update the working, non-working, and on-call time assigned to your resources from the Calendars page.
You also can view and edit resource-calendar information for an individual resource by clicking or tapping on their name in time view.
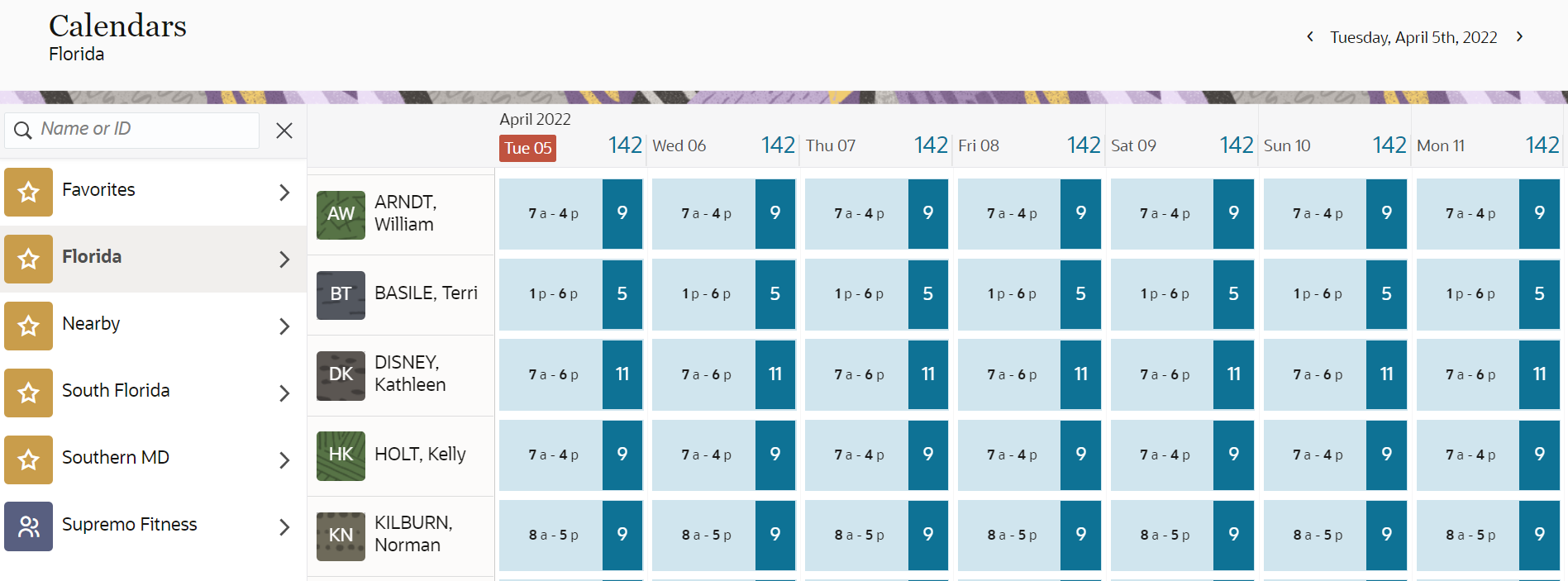
You can scroll left or right to view past or future days by swiping a finger along the page. As you scroll along the page, you can notice that additional columns get loaded. If you want to view the current date without swiping your page, you can use the red colored arrow present in the date column.
If you scroll to view any future date and you want to return to the current date, use the left directional arrow present in the date column.
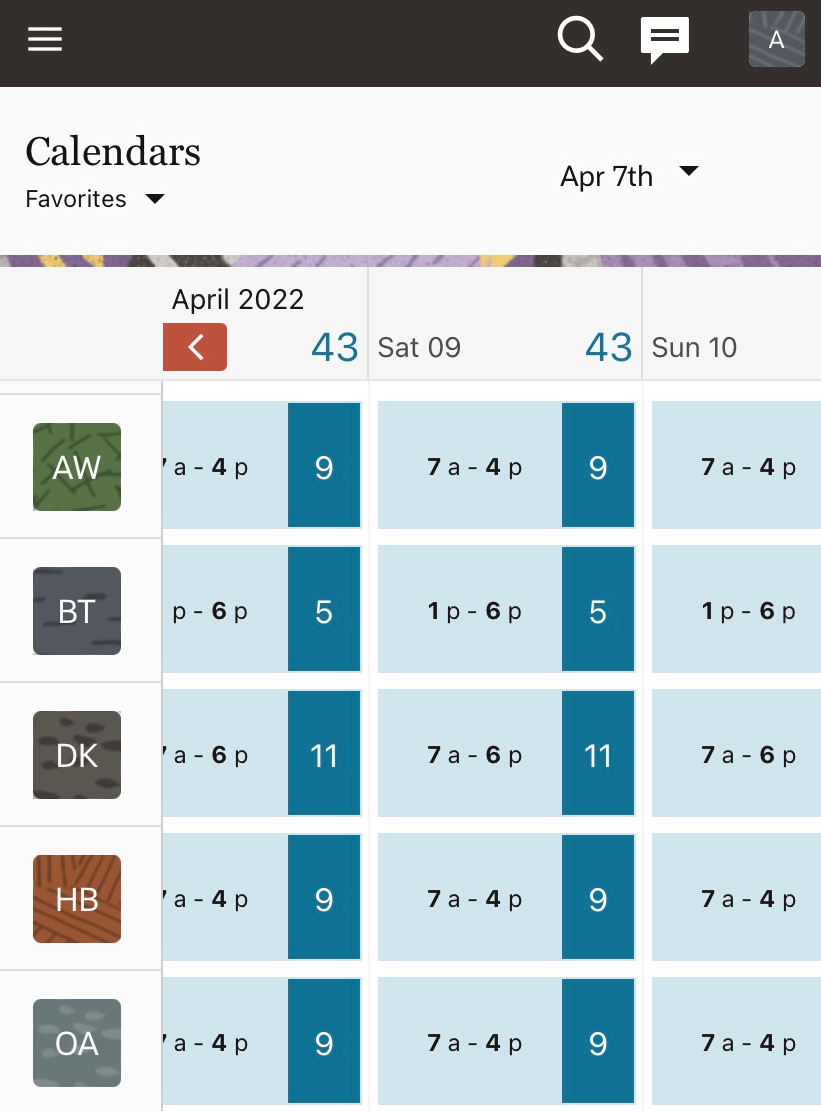
Similarly, if you scroll to any earlier date and you want to return to the current date, use the right directional arrow.
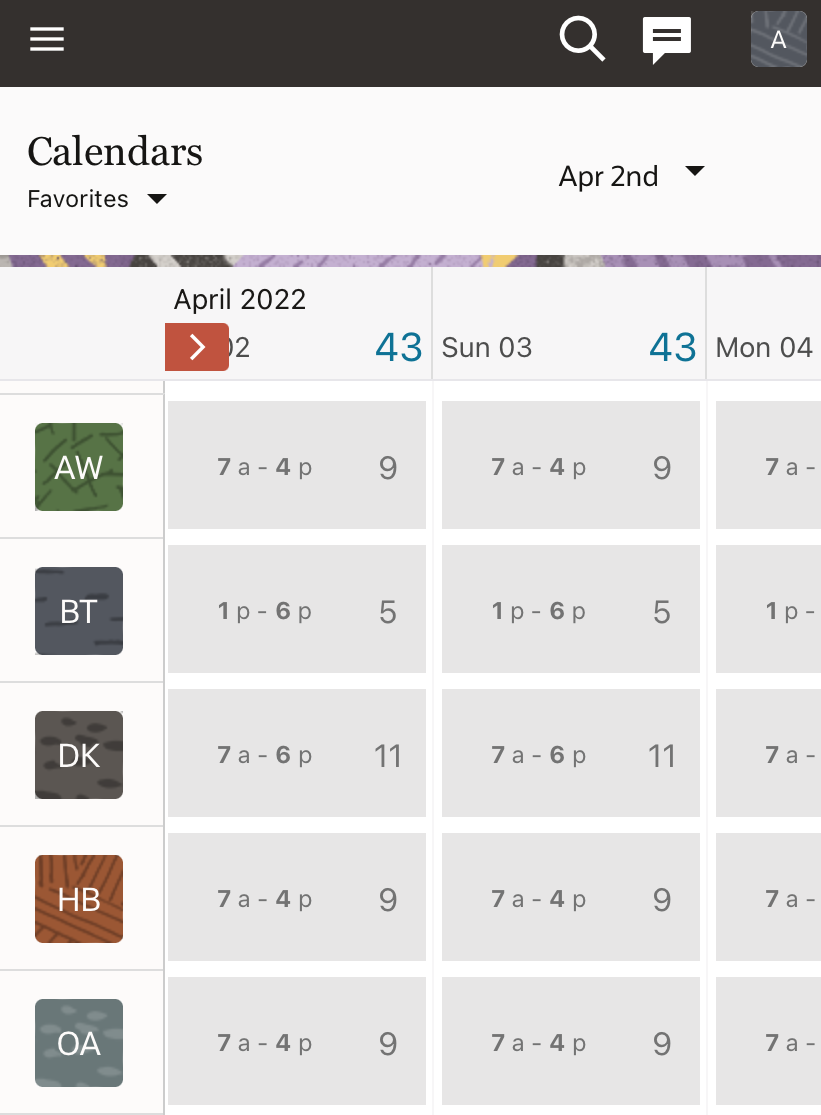
Now, let’s understand how you can set the date range in the calendar. To set a date range, you must define business-rules settings on the Business Rules page. This table explains commonly used terms in Resource Calendar.
| Time | Meaning | Representation |
|---|---|---|
| Working Time | Working time of the resource | Pale Turquoise with its duration in a deeper color. |
| Default schedule | Working time configured for the whole organization, division, or for a particular geographic region | Darker shade. |
| Individual schedule | Working time configured for an individual resource | Lighter shade. |
| On-call | Time in which a resource is working on-call support | White with Yellow telephone icon. |
| Regular and On-call on the same day | Resource has regular and on-call tasks on the same day | The cell is divided into two parts with each part containing information about one schedule. |
| Regular and On-call overlapping in same period | Resource has regular and on-call tasks at the same time | When there's an overlap, on-call only displays for the period that does not overlap with the regular calendar. |
| Non-working | Vacation time | Blank cell. |
A resource can have a default schedule or an individual schedule. A default schedule is the working time configured for the whole organization, division, or for a particular geographic region. In other words, a default schedule is the working time added at the Organization unit or Bucket level, which is inherited by the child resources. An individual schedule is the working time applied to an individual resource.
Man hours — default unit of measurement
Points — generally used if the company uses points in workforce management
Scheduled — number of resources with working calendars for a particular day
FTE (full-time equivalent) — sets the standard duration of a working day, as defined by the full-time equivalent parameter on the Business Rules page.
You can select the units of measurement, which are most suitable for your needs by clicking a column header. The column header produces a hint containing all available units of measurement with their equivalent values for the selected column.
If you have the pre-loaded units, the hint shows planned working time-values. The planned values display in the units of measurement in which they were loaded, and the hint contains an additional Variance column, which shows the difference between the actual and planned values. If no plan is loaded, the Planned column shows dashes instead of actual values.