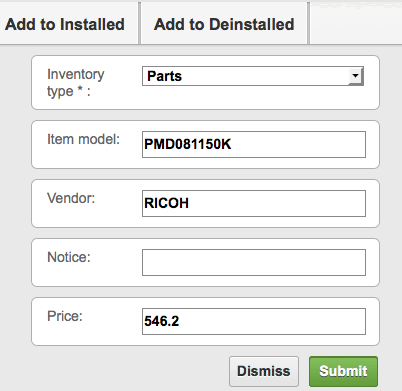Search the Parts Catalog
You can use the search function to search for inventory in the Parts Catalog and in all other inventory pools.
The search key that you enter must contain a minimum of three symbols. Leading and trailing spaces are not included in the search key. The key is then matched against all inventory pools associated with the current resource, and against the inventory in the Parts Catalog.
This screenshot shows the Parts Catalog after you have searched for inventory:
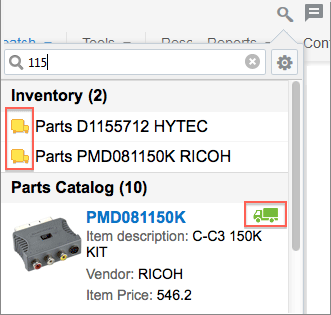
The search results in the Inventory list are marked with pool icons to help you easily determine the pools in which the inventory item is found. If an item found in the Parts Catalog also happens to be in the resource's pool, the item is marked with a truck icon.
If you select an item from Inventory, the Inventory details page is displayed. If you select an item from the Parts Catalog, the Catalog item details page is displayed. This page displays the following information:
General information about the selected catalog item
A Linked items section that suggests items that you can use instead of the selected Parts Catalog item. Click a linked item. A page with the details of the linked item is displayed.
An images section that shows available images of the selected item
If the selected item can be found in the resource's inventory, the Catalog item details page also includes a Quantity in the truck section that shows how many units the resource has.
If you initiated the search from the Add to installed or Add to deinstalled dialog of a started activity, you can click Select to select any item found in the Parts Catalog.
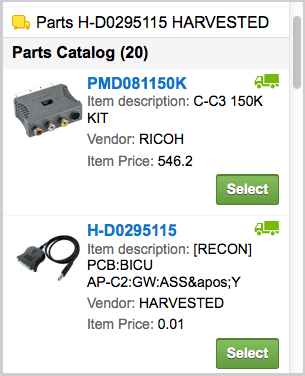
The item’s properties also automatically populate the appropriate fields on the page from which you initiated the search.