- Administering Oracle Fusion Field Service
- Add the custom Form to a page
Add the custom Form to a page
You add a custom form to a context layout page, so that Mobile Workers can open and fill it.
- Click Configuration > User Types.
- Select the type of user for which you want to add the Form.
- Click Screens.
-
Find and click the page to which you want to add the Form.
The Visual Form Editor page appears.
- Drag-and-drop the Button element to the section from where you want to invoke the Form.
- Click the button.
- In the Standard action screen field, click the pencil icon and then select Custom Forms.
- In the Screens list, select the
name of the Form that you want to open and click OK.
The label of the Form is displayed in the Custom Forms field, as shown in this screenshot:
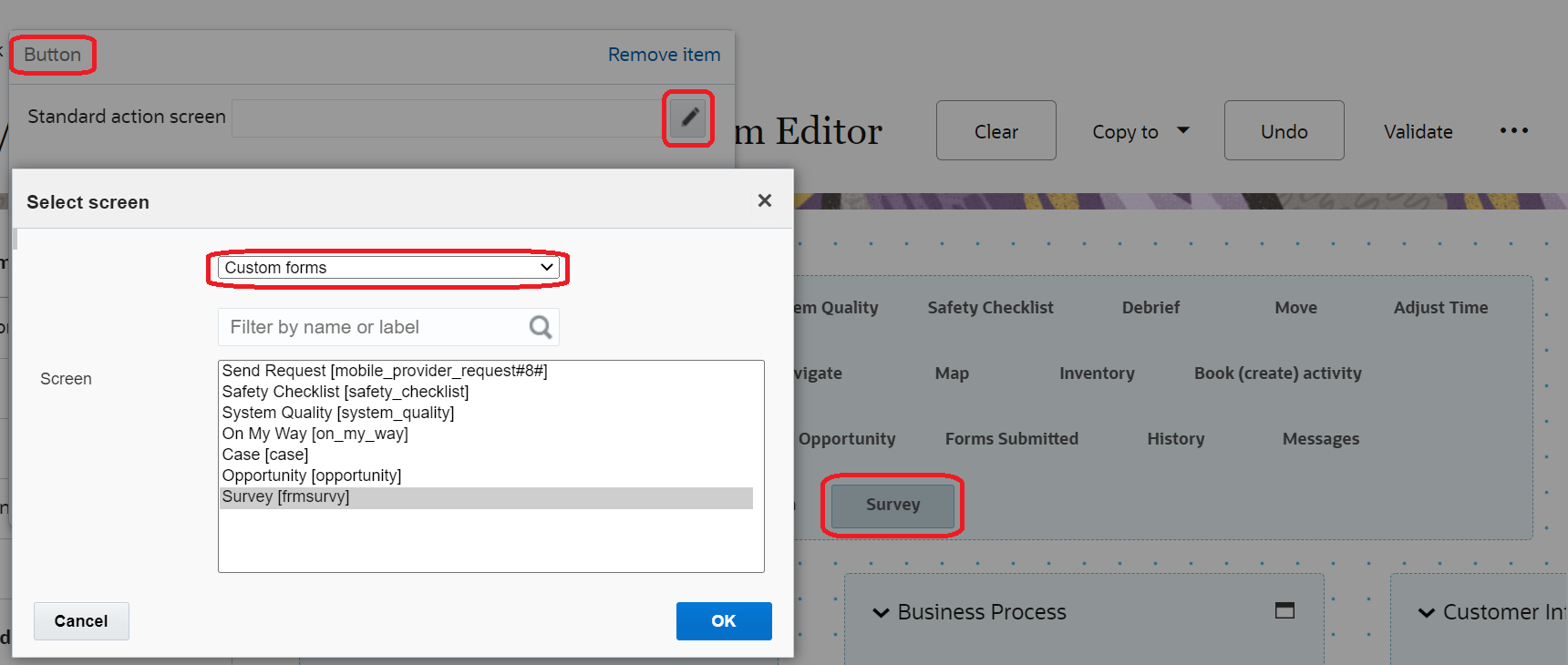
By default all Forms have a visibility of Read-only. - In the Visibility section, add the conditions based on which the Form is visible.
- In the Parameters section, add the
values that you want the Form to be populated with:
- Click Add new.
The Add parameter dialog box appears.
- Click Entity and select Form
data.
The Hidden value, Date, Time, and Date and Time elements added to the Form appear in the Field name list.
- Select an element in the Field name list.
- In the Value field, add the value
that you want to be populated for the element.
For example, let’s say you have a field by name City and you want to populate it with New York. Select City in the Field name list and enter New York in the Value field. Whenever a Mobile Worker opens the Form, New York is populated for City. In another example, let’s say you want to populate today’s date in a Date field. Select the Date field in the Field name list and enter ‘today’ in the Value field. Whenever a Mobile Worker opens the Form, today’s date is displayed. Similarly, enter ‘current time’ in the Value field to display the current time in the Time field.
- Click Save.
- Click Add new.
- In the Translations section, add
a name for the Form.
This name is displayed on the page from which the Form is invoked.
-
Click Save on the Visual Form Editor
page.
The Form is added to the selected page.