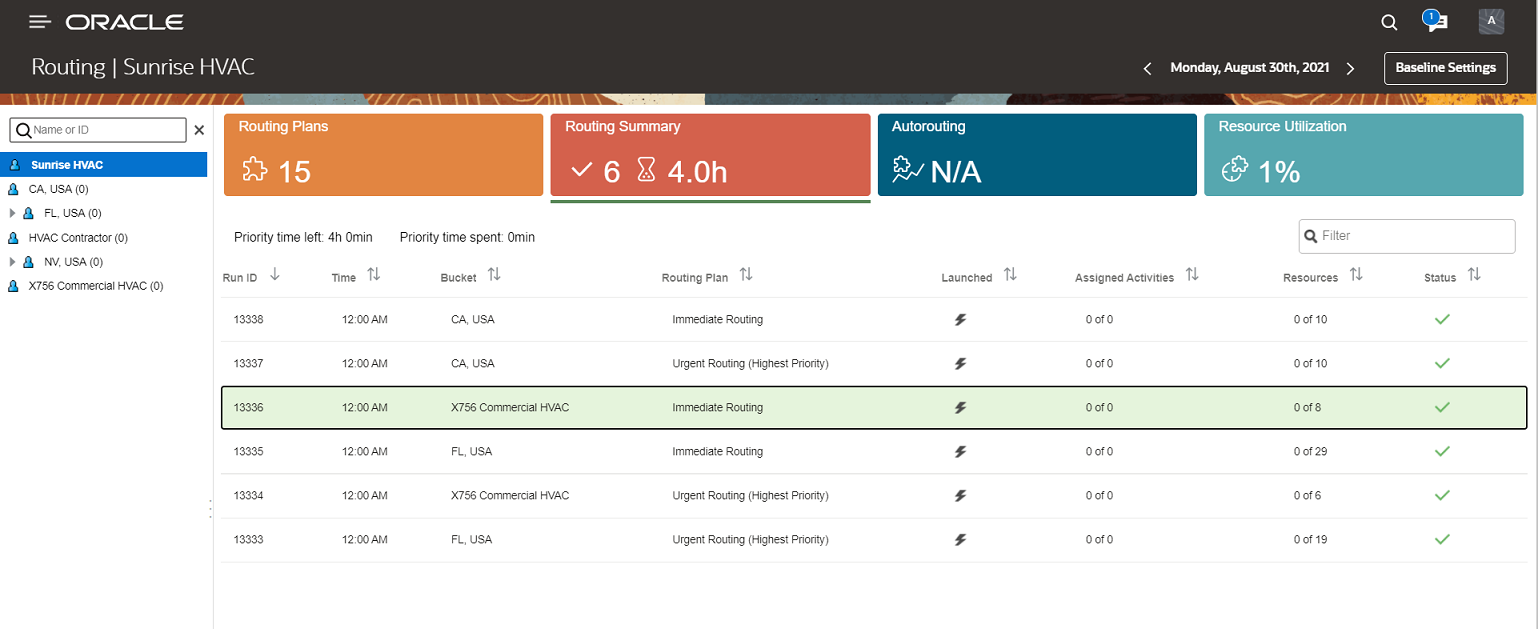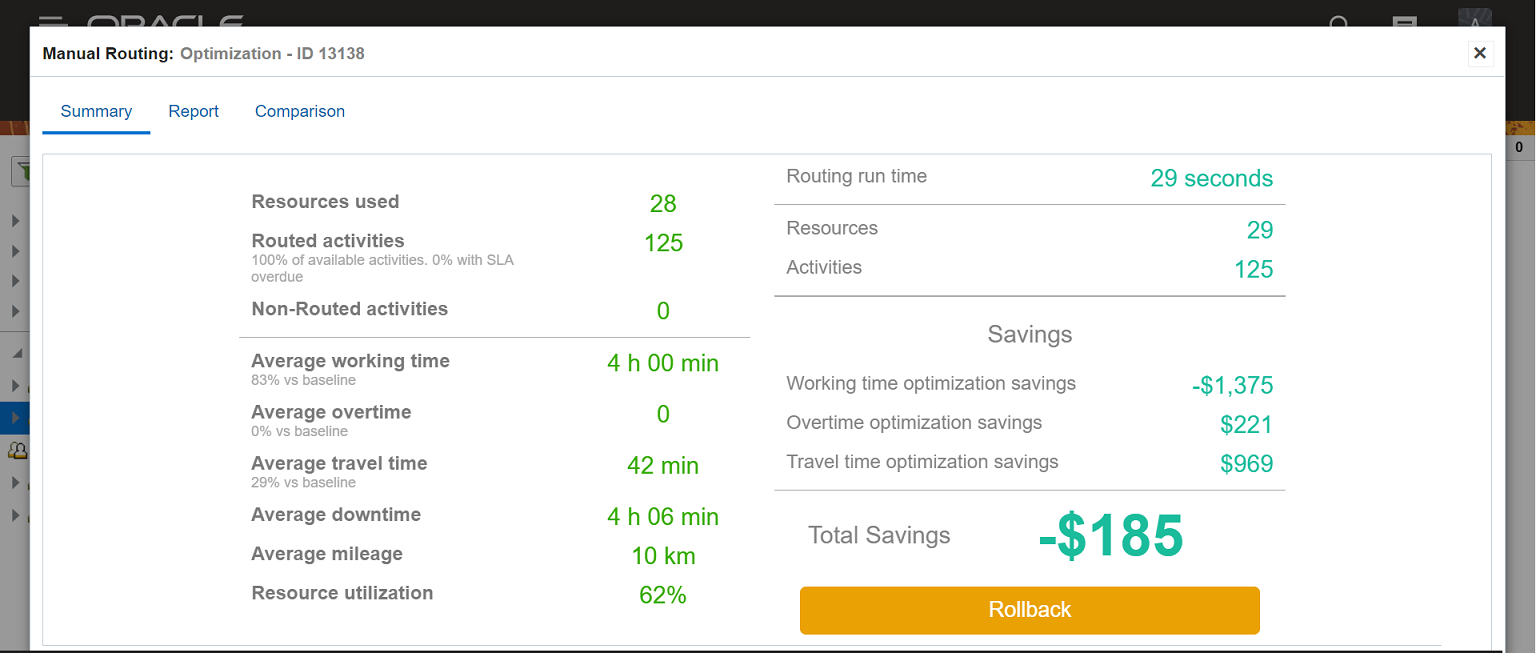Analyze Routing Run Results
In Routing Run Reports, we have improved the ability to analyze routing results.
Routing Run Summary Changes
Routing Run ID have been added to Routing Run Summary table as an additional column
- Routing Run Summary table is redesigned to include pagination, sorting and filtering
Routing Report Changes
Routing report window is shown by default in full screen mode to maximum the view
Routing report table was redesigned to include pagination, sorting and filtering
Routing report may be downloaded in XML, CSV or Excel format for additional analysis
Standard resources and activities hints were added to routing report
Routing Run Report Changes
To access results of a particular routing run, open Routing Run Summary. In the table displayed under Routing Run Summary, you may find a list of all the routing plan runs for a particular date.
To select the routing run needed, sort the table. To sort the table, click the column header of any column (for example Time or Run Id) . To select the sorting order (ASC or DESC), click the triangle next to the column header. The following columns are sortable:
Run Id
Time
Bucket name
Plan name
User name
Activities
Resources
Status
If the number of routing runs is too large to fit on a single page (for example, more than 20), you can switch to another page by using paging at the bottom of the list.
You can also use filtering to narrow the list. Just start typing the content (three or more symbols) by which you would like to filter the list, and when you type, only the records having the filtering symbols in the content of one (or more) of the columns are visible. The whole record is shown if at least one of the following fields contains a string to filter by:
Run Id
Bucket name
Plan name
User name
Follow these steps to access the results of the routing run.