Dashboard Charts and Reports
This section discusses the overview of dashboard charts and reports in the Oracle Fusion Field Service Mobile for Android and iOS app.
You can perform the following on dashboards and reports in Mobility:
Configure dashboards in the Oracle Fusion Field Service Mobile app. The Main menu Dashboards in the mobile app serves as the single location to access Oracle Fusion Field Service reports, Oracle Fusion Field Service dashboards, and other application dashboards embedded in Oracle Fusion Field Service.
Add Dashboard pages. You can now customize dashboard pages by arranging the available reports and dashboard in multiple tabs based on your preferences.
Configure predefined dashboards. Predefined dashboards are ready to use dashboards for a user configured by another user. You can now configure predefined dashboards for a specific user type so that all the users in that user type can view this dashboard pages by default in dashboards.
Configure available reports for a user type: You can now configure available reports or dashboards for a user type. Based on the configuration users in that user type will be able to see reports and dashboards in their available reports.
Dashboard Charts
Dashboard charts are graphical representation of a report. You can configure a dashboard tab and drag the required chart icon from the Available reports menu and drop it inside a dashboard tab. The chart displays the details of the report accordingly.
You can remove a chart from a dashboard page using the X button in the upper right corner of the report.
In case of predefined dashboards charts, administrators configure the settings at the time of creating the charts. Users who view the predefined dashboards cannot modify these settings.
Standard Reports
Standard reports are represented as a tile in a dashboard tab. You can configure a dashboard tab and drag the report icon from the Available reports menu and drop it inside a dashboard tab. Reports are represented with a standard report icon and a name in the Available reports menu.
The report is displayed with a description of that report in the dashboard tab with a standard icon as follows:
This image shows a standard report.
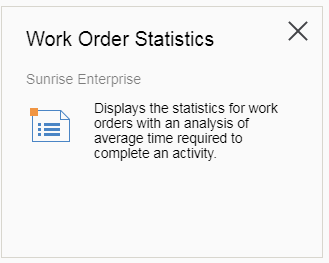
While configuring a dashboard tab, you can add or remove the report tile from a tab. The Close button is available while configuring a dashboard. Clicking this button removes the report from dashboard tab. If the Available reports menu is hidden, you cannot remove or add reports to the dashboard tab.
Reports export option
Print the route option
Schedule report option
Report Resource-User association