Creating a Supplemental Data Query
Creating a query is the first step in creating a custom report.
To create queries:
- From the Home Page, select Application, and then select the report (for example, Non-Consolidation Reports).
- From the Queries tab, select New.
- Select Supplemental Data Query.
- On the New Query screen, enter a Name and an optional Description.
-
From Type, select an option:
-
Parameter Query
A Parameter Query type is used to present a list of options that you can specify for this parameter's value. Parameter Query allows you to present a list of options used when filling in a parameter's value for a Report Query, where the list of options is not a simple Attribute already defined, but is instead a complex query that you need to define.
This parameter query example provides a list of all Supplemental Data Manager Query periods:
SELECT PERIOD_ID, PERIOD_NAME FROM FCC_PERIODSWHERE APP_ID=1 -
Report Query for Task Manager and Supplemental Data Manager Reports
Select the records to be included in the report. You can apply a security filter, so users see only the data that they are authorized to see based on their roles and the reports to which they are assigned. To apply a Security Filter to a report query, add the following syntax to the end of the query WHERE CLAUSE statement.
$FCC_SECURITY_CLAUSE$Note:
Because many predefined queries included with Task Manager have the Security Filter applied, you can use them as examples when building your own.
For example, the following Report Query specifies scheduled tasks to display Task Code, Name, Assignee and Schedule for all High Priority tasks in the selected schedule.
SELECT TaskEO.TASK_CODEAS "$TASK_CODE$" ,TaskEO.TASK_NAMEAS "$NAME$" ,((SELECT CASE WHEN FIRST_NAME IS NULL AND LAST_NAME IS NULL THEN USER_LOGIN ELSE FIRST_NAME||' '||LAST_NAME END FROM FCM_USERS WHERE USER_ID = (coalesce(AssigneeEO.ACTIVE_USER_ID, AssigneeEO.USER_ID))))AS "$ASSIGNEE$" ,DeploymentEO.DEPLOYMENT_NAMEAS "$SCHEDULE$"FROM FCC_TASKS TaskEOLEFT OUTER JOIN FCC_ACCESS AssigneeEO ON (TaskEO.TASK_ID = AssigneeEO.SOURCE_ID AND AssigneeEO.ACCESS_TYPE = 'AS')LEFT OUTER JOIN FCC_DEPLOYMENTS DeploymentEO ON (TaskEO.SOURCE_ID = DeploymentEO.DEPLOYMENT_ID)WHERE (TaskEO.SOURCE_TYPE = 'DEPLOYMENT')AND ((((TaskEO.PRIORITY=3 )AND (TaskEO.SOURCE_ID=~SCHEDULE~ ))))
-
-
Click Generate Query to build the query from the New Query dialog. The dialog assists you in creating a query against the database by allowing you to select any existing attribute in the product to be queried and/or filtered against. The system then generates the SQL to match the specified attributes and filters, at which time you can modify and enhance it.
- On the Select Type screen, select the following:
- From Query, select Workflow.
- Optional: Select the Apply Security checkbox to automatically apply the user security filter to the generated query. This applies the Security token to the query, to be filled in with the correct SQL when the report is generated.
- Click Next.
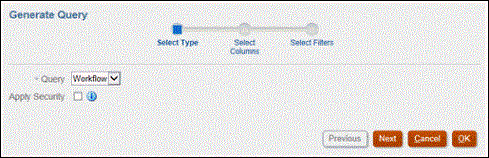
- On the Select Type screen, select the following:
- From Select Columns, select the columns to display in query,
and then click Next.
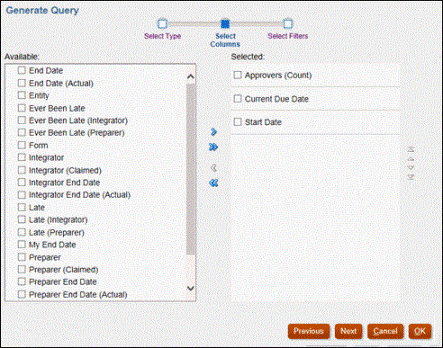
- From Select Filters, click Create
Condition or Create Condition Group and
select the conditions to create the filters to create the query.
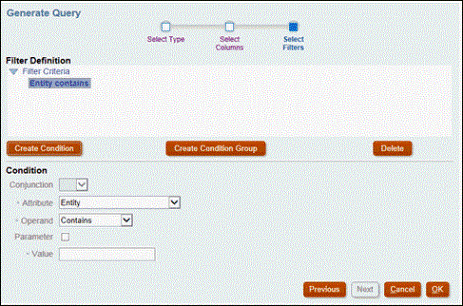
- Select OK.
- Optional: If you want to use the report in the future, click Generate Sample XML.
- Click Save.
- To test the query for errors:
- Click Validate from the New Query dialog. You can
also select Validate from the drop-down list.

The query displays in the Queries tab.
Note:
You can easily delete a query, or duplicate a query using the Action menu.
- Click Validate and Explain Plan from the drop-down to validate the
query and also generate the execution plan for this query. A .txt file that
uses the same name as the query is generated. You can view or download the
generated plan.
Open this file to view the generated plan which contains the sequence of steps that is performed to run this query. If the performance of a query is suboptimal, you can use this plan to understand the cause of the problem and determine the best way to improve the query performance.
Note:
By default generation of execution plans is available only for OCI (Gen 2) environments. To enable it for Classic environments, contact Oracle using a service reques
- Click Validate from the New Query dialog. You can
also select Validate from the drop-down list.
Modifying A Query
A system administrator can edit a Supplemental Data Query.
- From the Home Page, select Applications, then Non-Consolidation Reports.
- From the Queries tab, select Edit from
 next to the query you are editing.
next to the query you are editing.
Note:
If it is locked, ask the System Administrator to unlock.
- Select an option:
- Task Manager Query
- Supplemental Data Query
- In Edit Query, edit the information as needed.
- After you are done with your changes, click Save and Close.
See also, Tables for Supplemental Data Manager guide for details on Supplemental Data Manager Tables and their columns, primary keys, indexes, and foreign keys, if applicable.