Managing Task Manager Users
Under Access Control, you can use Task Manager Users to access information about users on the system. The following fields can be used as columns or filters on the Users List.
You can determine which columns you want to display, as well as filter the list, and then export to csv or Excel format.
To see detailed information about a user, click on the user name and the User Details dialog is displayed.
- Name - full name of the user. Column and filter selected by default.
- Last Login - date and time of last user login.
- Timezone - timezone that is set in the user preferences of the respective user
- Organizations - list of organizations that the user is assigned to.
- Form Integrator - (Yes/No) indicates whether the user is an Integrator in any supplemental data form. This includes indirect assignments using Groups and Teams.
- Form Approver - (Yes/No) indicates whether the user is an Approver in any supplemental data form. This includes indirect assignments using Groups and Teams.
- Form Preparer - (Yes/No) indicates whether the user is a Preparer in any supplemental data form. This includes indirect assignments using Groups and Teams.
- Task Approver - (Yes/No) indicates whether the user is an Approver in any Task Manager Task. This includes backup assignments and indirect assignments using Groups and Teams.
- Task Assignee - (Yes/No) indicates whether the user is an Assignee in any Task Manager Task. This includes backup assignments and indirect assignments using Groups and Teams.
- Workflow Roles - roles the user is assigned to in Tasks or Forms (Task Assignee, Form Approver 1, Task Viewer etc.).
- Role - highest external role the user is assigned to.
- Email - email address for the user.
- Groups - list of groups the user belongs to.
- Teams - list of teams the user belongs to. Column selected by default.
- Status - user status (Available or Unavailable). Column and filter selected by default.
- User Login - user id. Column and filter selected by default.
Example
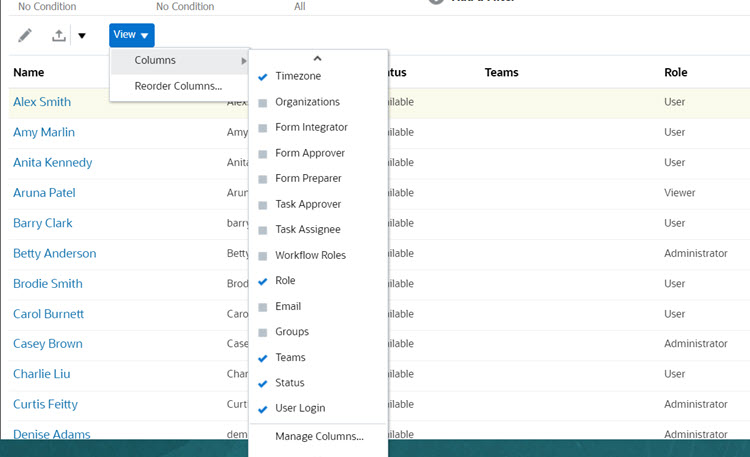
Clicking Clear Settings for a user reverts the following to the default values set for this user:
- Columns selected on dashboards and most of the Manage dialogs (for example, Manage Attributes dialog)
- Sorting in dashboards
- Applied filters in dashboards
- State of various switches and controls on the dashboards
- Default date formatting for the import dialog