How Cross-Validation Combinations Import Data Is Processed
Use the Cross-Validation Combinations Import file-based data import (FBDI) to create, update, and delete cross-validation combinations in Oracle General Ledger.
You can download a spreadsheet template to use to prepare your combinations data. Get the template from either the Oracle Fusion Cloud Financials File-Based Data Import (FBDI) for Financials guide or from the application.
To download the template from the guide:
- In the Oracle Help Center (https://docs.oracle.com), open the File-Based Data Import (FBDI) for Financials guide.
- In the General Ledger chapter, click Cross-Validation Combinations Import.
- In the File Links section, click the link to the Excel template.
To download the template from the application:
- In the Setup and Maintenance work area, go to the Manage Chart of
Accounts Configurations task.
- Offering: Financials
- Functional Area: Financial Reporting Structures
- Task: Manage Chart of Accounts Configurations
- On the Manage Chart of Accounts Configuration page, select the row for the chart of accounts.
- On the Actions menu, select Manage Cross-Validation Rules.
- On the Manage Cross-Validations page, click the Combination Sets tab.Note: You can also navigate to this page using the Manage Cross-Validation Rules task.
- Select the cross-validation combination set whose combinations you want to maintain and click Download Combinations.
Follow these guidelines when preparing your data:
- Enter the required information for each column. Refer to the tool tips on each column header for detailed instructions.
- Don't change the order of the columns in the template.
- You can hide or skip the columns you don't use, but don't delete them.
- If you want to capture additional information about each combination, you can optionally enter values for the descriptive flexfield attributes.
To manage combination set definitions with an Active or Inactive status, you must enable auditing in the Setup and Maintenance work area using the Manage Audit Policies task.
- Offering: Financials
- Functional Area: Application Extensions
- Configure Business Object Attributes for Product: General Ledger
- Object Name: Cross-Validation Combination Sets
The template contains these tabs.
| Tab | Description |
|---|---|
| Instructions and CSV Generation | Contains an overview of the template. |
| GL_CV_COMBINATION_SET | Contains a read-only definition of the combination set. Note: This tab appears only when you download the template
from the Manage Cross-Validations page. |
| GL_CV_COMBINATIONS_INT | Enter information about the combinations that you're adding or updating, such as the combination set name, action, start and end dates, and segment values. |
This table describes the columns on the GL_CV_COMBINATIONS_INT tab.
| Column | Description |
|---|---|
| Name | The name of the combination set. This name must be unique across all charts of accounts. |
| Action | The action for the combination. This field supports two values:
|
| Start Date | (Optional) The start date for the combination in YYYY/MM/DD format. |
| End Date | (Optional) The end date for the combination in YYYY/MM/DD format. |
| First Validation Segment Value | The segment value for the first validation segment of the specified combination set. Only detail values are allowed. You can’t specify parent values. |
| Second Validation Segment Value | The segment value for the second validation segment of the specified combination set. Only detail values are allowed. You can’t specify parent values. |
| Third Validation Segment Value | The segment value for the third validation segment of the specified combination set. Only detail values are allowed. You can’t specify parent values. |
| Fourth Validation Segment Value | The segment value for the fourth validation segment of the specified combination set. Only detail values are allowed. You can’t specify parent values. |
| Fifth Validation Segment Value | The segment value for the fifth validation segment of the specified combination set. Only detail values are allowed. You can’t specify parent values. |
| Attribute Category | (Optional) Context information for the user descriptive flexfield. |
| Attribute Character 1 through 15 | (Optional) A segment of the user descriptive flexfield. |
| Attribute Number 1 through 5 | (Optional) A segment of the user descriptive flexfield. |
| Attribute Date 1 through 5 | (Optional) A segment of the user descriptive flexfield in YYYY/MM/DD format. |
| Enabled | (Optional) Indicates if a cross-validation combination is enabled or disabled. Valid values are blank or Y for enabled, and N for disabled. |
After you prepare the data in the GL_CV_COMBINATIONS_INT tab, generate the file.
- Click Validate to verify that the template doesn't have errors.
- Click the Generate CSV File button on the Instructions and CSV Generation tab to create a CSV file in a .zip file format.
- Save the glcvcs.zip file. You can save it to a local folder.
The next step is to upload the data into the interface table.
- In the Setup and Maintenance area, go to the Manage Chart of Accounts
Configurations task.
- Offering: Financials
- Functional Area: Financial Reporting Structures
- Task: Manage Chart of Accounts Configurations
- On the Manage Chart of Accounts Configuration page, select the row for the chart of accounts.
- On the Actions menu, select Manage Cross-Validation Rules.
- On the Manage Cross-Validations page, click the Combination Sets tab.Note: You can also navigate to this page using the Manage Cross-Validation Rules task.
- On the Actions menu, select Upload.
- In the Upload dialog box, select the .zip file you saved earlier and click
Submit to launch the Load Interface File for Import
process.
Here’s an example of the Upload dialog box.
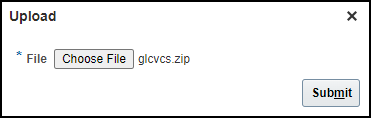 Note: You can also use the Scheduled Processes work area to submit the Load Interface File for Import process. Select Manage Account Combination Validation Rules for the Import Process parameter and glcvcs.zip for the Data File parameter.
Note: You can also use the Scheduled Processes work area to submit the Load Interface File for Import process. Select Manage Account Combination Validation Rules for the Import Process parameter and glcvcs.zip for the Data File parameter. - Click Done.
- If the process ends in error or warning:
- Review the log and output files for details about the rows that caused the failure.
- Correct the errors in the spreadsheet.
- Repeat steps 1 through 7 until the errors are resolved.
Optionally review unprocessed rows in the interface table before you load them into the application by selecting the cross-validation combination set row and clicking Download Unprocessed Combinations.
Now load the data from the interface table into the application.
- On the Manage Cross-Validations page, Combination Sets tab, search for and select the chart of accounts.
- Select the combination set.
- Select Manage from the Actions menu to open the Manage
Account Combination Validation Rules process dialog box.Note: You can also open the dialog box from the Scheduled Processes work area by selecting the Manage Account Combination Validation Rules process.
- In the Validation Type field, select Cross-validation combination sets.
- Accept the default Import action.
- Select the applicable cross-validation combination set. The list of values for the Cross-Validation Combination Set field displays the names of all combination sets in the interface table. You can process all rows in the interface table by selecting All.
- Select the applicable mode. The default mode is Increment.
- Select Increment when you’re uploading changes to combinations for existing cross-validation combination sets.
- Select Replace mode only when you’re completely
replacing the existing combinations with all new combinations. This mode
supports integrations that send a complete replacement file.Caution: Use Replace mode carefully. If the file you’re loading contains a subset of combinations, all other existing combinations in the application for the selected cross-validation combination sets will be deleted. Replace mode does the following:
- Inserts the new combinations from the file.
- Updates the existing combinations with the changes from the file.
- Deletes all other existing combinations from the application that aren’t included in the file.
Here’s an example of the Manage Account Combination Validation Rules process dialog box.
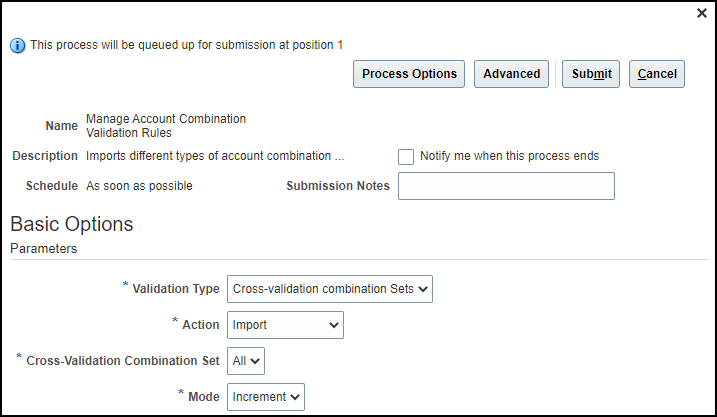
- Click Submit.
A process is launched for each combination set. For example, if you selected All for the Cross-Validation Combination Set field and if the interface table contains cross-validation combinations for combination sets Valid Company/Business Unit and Invalid Account/Subaccount, then two processes will launch.
The import process follows an All or Nothing approach while importing combinations. If there are any validation errors for one or more combinations, then none of the combinations are imported. If there are no validation errors, then the process will import all combinations.
Note: At the end of the process, the interface records for the processed combinations are automatically deleted. - If the process ends in error or warning, perform these steps:
- Review the report output file for the errors. The output file is in a .csv format and includes all columns from the original .csv file plus an extra Error column at the end with the error details.
- Correct the records in the original spreadsheet. Reload the file into the interface table to process all combinations in the file and resubmit the process to load the data into the application.