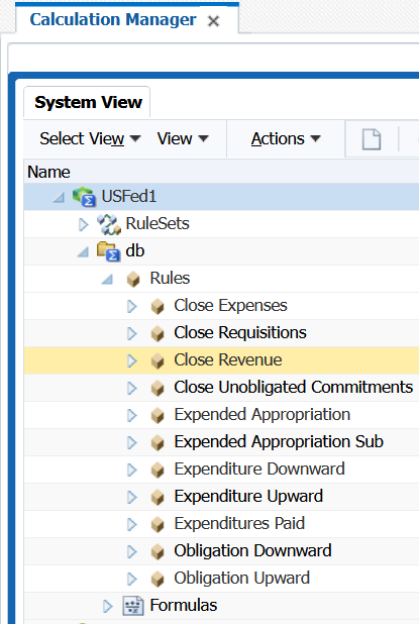Create Allocation Rules
Use the Create Allocation Rules task in the Journals work area to access the Calculation Manager to create, validate, deploy, and administer multidimensional allocation rules for the U.S. Federal Financials year-end close process.
Use allocation rules to configure year-end closing rules that define the source GL accounts that will be closed and the target GL accounts to which the closed balance will be moved before generating year-end closing journal entries periodically.
In this topic, you’ll see an example of how to create a new rule that will be used to close the USSGL source account 310700 (Expended Appropriation subsidiary account) and move the closed balance to the USSGL target account 310000 (Primary Unexpended Appropriations). To close the USSGL account (for example, 310700), you’ll close the natural account (for example, 31070001).
Use the steps in this example to create allocation rules for all the other closing rules as required.
For more information on frequently asked questions when creating allocation rules, see the Allocations and Periodic Entries chapter in Oracle Fusion Cloud Financials: Implementing Enterprise Structures and General Ledger guide.
- Go to Calculation Manager:
- From the Journals work area, click Create Allocation Rules task from the Tasks pane. This opens the Enterprise Performance Management workspace.
- From the Navigate menu, select Administer and then Calculation Manager.
- Find the balances cube for the chart of accounts that’s associated with the ledger and then expand the db node. Right-click Rules and select New.
- In Rule Name, enter a name for the rule, for example, Close Expenses.
- Accept the default values for the remaining fields and click
OK.
The Rule Designer opens in a new tab with the name of the rule you just entered.
-
From the New Objects list, select the Point of View object and then drag and drop it between the Begin and End components in the flow chart in the Designer area.
The dimensions appear based on your ledger and the balances cube.
- Set up the dimensions for the point of view. To set a dimension value:
- Click the Select icon next to the Value field and then select Member, or select Variable to select a runtime prompt variable.
- On Member Selector, select a member and move it to the Selections panel. If you selected Variable in the previous step, select the variable.
- Click OK.
The following table describes example values for the dimension fields:
Example Dimension Values
Field Value AccountingPeriod It’s recommended that you create a runtime prompt variable component for the rule so that the user is prompted to specify the period to use in the allocation calculation when the rule is run. This will also ensure that the rule doesn't have to be changed at the end of each fiscal year. This example uses a runtime prompt variable, AccountingPeriod. Ledger The ledger to be closed, for example, USFed1 US. Fund If you’re using this rule only for one fund, set this to the fund value. If you’re using this rule to close the account for all funds in the ledger, right-click All Fund Values, click Add Special, and then select Level0Descendants.Note: Level0Descendants acts as a wildcard and if you select it, all the available values are selected and processed.Program @Level0Descendants("All Program Values") CostCenter @Level0Descendants("All CostCenter Values") Object Code @Level0Descendants("All Object Code Values") Project @Level0Descendants("All Project Values") GL Account The account that will be used for the rule. For this example, this is defined when configuring the formula object. Budget Fiscal Year @Level0Descendants("All Budget Fiscal Year Values") Cohort Year @Level0Descendants("All Cohort Year Values") Year of Budget Authority @Level0Descendants("All Year of Budget Auth Values") Future1 Select 0 to be used as the default, for example, "[All Future1 Values].[0]" Future2 Select 0 to be used as the default, for example, "[All Future2 Values].[0]" Scenario "Actual" Currency "USD" Currency Type "Total" Here’s how the Point of View object looks like after you define the dimensions:
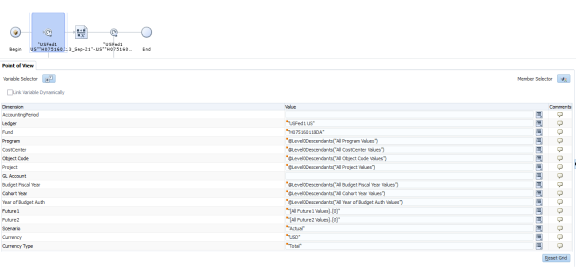
- Next, select the Formula object from the New Objects list, and then drag and drop it after the Point of View object in the flow chart in the Designer area.
- Set up the Formula object to define the source account
(1), source amount (2), and target account (3) for the closing journal. To
define the source and target values, click Select next to
the field and then set up the dimension values.
The following table and the image that follows it describe example values for the formula fields:
Example Formula Values
Field Description Value Offset Member (1) This is the source GL account where the funds originate. This is the account from where the funds will be moved. Set the values for the GL Account and AccountingPeriod dimensions, for example, AccountingPeriod = 13_Sep-21 and GL Account = 61000001. Source (2) This is the source amount that will be allocated. Set the values for these dimensions: - Accounting Period: Set this to the last period of the fiscal year, for example, Sep-21.
- GL Account: This is the GL account you're closing. In this example, it’s 61000001.
- Balance Type: Set this to Ending Balance to close the balance of the account to $0.
Target (3) This is the GL account to which the funds will be moved from the source account. Set the values for these dimensions: - AccountingPeriod: Set this to the closing adjustment period of the fiscal year.
- GL Account: This is the GL account you're moving the funds to. In this example, it’s 33100001.
Here’s an example of how the Formula object looks like:
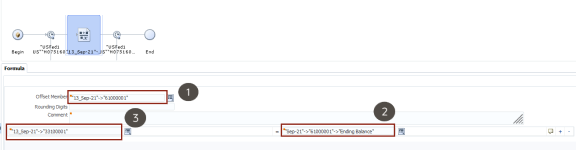
- Do one of these tasks:
- Click Save to save your changes.
- Click Validate to validate your rule.
- Click Validate and Save to validate your rule and then save it.
- Click Validate and Deploy to validate and deploy your rule.
Note: Validating and deploying your rule is a required step. While validation checks for consistency against the outline of the balances cube that it references, you must deploy the rule for it to be available for generation in Oracle General Ledger. - Repeat steps 2-9 to create all the other closing rules as required.
Here’s an example of how the Rules node looks like after all the rules are created: