Create Expenses
You can request Oracle Expense Assistant to create an expense for you. Just upload an expense receipt, which the Expense Assistant processes and submits to your manager as an expense report.
Here are the different ways in which you can create an expense:
-
Create an expense with a receipt
-
Create an expense using text details
Create an Expense with a Receipt
If you have the receipt of your expense, it's a good idea to create the expense by uploading the receipt using the Expense Assistant. The Assistant analyzes the receipt, extracts the relevant data, and populates the important fields for you. Follow along as the Assistant guides you through the process. Ensure that you verify the details that the Assistant records.
-
Upload the receipt in image format such as .png or .jpg. Receipt in PDF format isn’t supported.
-
If the Assistant can't read detail on the receipt, it prompts you to fill in the information.
-
Review the extracted details including the date and amount before proceeding with the next steps.
-
Occasionally, the Assistant prompts you to provide additional details after it saves a draft of the expense for specific types of expenses depending on the setup of your company.
Here's a screenshot of how you create an expense with a receipt.
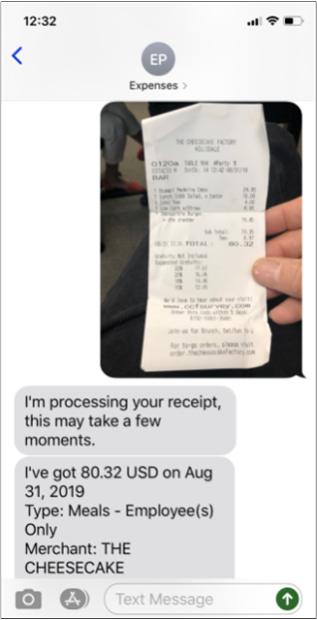
Create an Expense Using Text Details
If you don't have a receipt or your company doesn't require you to submit receipts for a specific expense, then you can create the expense by providing expense details through text.
Provide Expense Details
Here are some guidelines and examples for creating an expense using text details:
-
Describe your expense to the Assistant by stating your intent followed by the expense details, such as expense type, amount, date, merchant, payment method, and purpose. Here are some examples:
-
Create $30 expense for coffee at Green Cafe today with new hire
-
Start a $40 meal expense at Big BBQ on January 15 with ACME sales customer
-
Coffee for $10 yesterday, paid in cash
-
-
Include the expense type in your description. For example, the expense type could be meals, lodging, taxi, parking, entertainment, gas, airfare, and so on.
-
Feel free to use common synonyms in your descriptions. For example, you can use cab, Uber, Lyft, or shuttle as synonyms for the Taxi and other Transportation expense type.
-
Provide the total amount that includes tips. Also, mention the currency.
-
Specify the payment method for the expense as personal funds or corporate card. If you don't specify the payment method, uses your default payment method to create the expense. If you have corporate card, Expense Assistant considers corporate card payment as the default payment method. Otherwise for users who don't have a corporate card on file, it considers cash as the default payment method.
-
Additional information in your statement helps the Assistant understand your intent. It's included as the expense description. Over time, the Assistant will be able to parse more and more details from your intent expressions.
-
In some cases, the expense description might be useful or even required by your company. So, it's good practice to provide additional information for expense description. Here is an example:
-
Lunch today for 3 government employees from City of Fremont during sales meeting
-
-
The Assistant may not always extract the details correctly on the first try, but you can provide the details when the Assistant asks you follow up questions.
Here is a screenshot that shows how you create an expense with a receipt using text details.
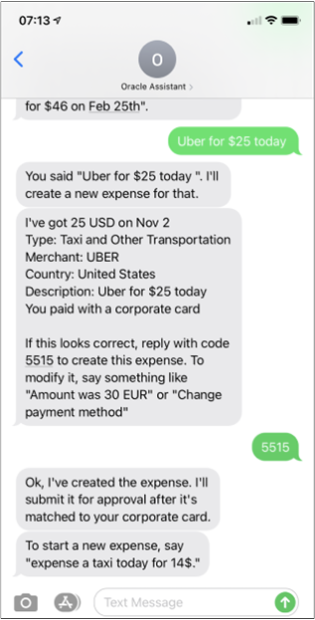
Provide Mileage Expense Details
Using Expense Assistant, you can create mileage expenses to claim reimbursement for expenses incurred when you use your personal vehicles for business activities. Here are some sample phrases you can use to create a mileage expense:
-
Add 250 km mileage expense for a meeting with customer
-
I drove 25 miles round trip for my meeting
-
Expense travel back home
Expense Assistant requires information such as distance, distance unit, start location, end location, date, and country to create a mileage expense. In case you didn't provide these information, Expense Assistant asks follow up questions to get these details. The application always considers a mileage expense as a personal expense.
Enter the Security Code
Before creating the expense, Expense Assistant asks you to review the details for accuracy and enter a unique four-digit security code. It's advisable that you make all the required changes to your expense before you enter the code.
If there are errors or missing information, the Assistant may ask for additional expense details to be provided using Expense Assistant or the Expenses web application. For example, after entering the security code, the Assistant may ask you whether a meal or entertainment expense was for employees, public sector, or private sector individuals.
Handling Receipts
You may receive different types of receipts for your expense. Here are some guidelines on how to upload the different types of expense receipts:
|
Type of Receipt |
How to Upload |
|---|---|
|
Paper receipts |
|
|
PDF or email receipts |
|
Here are some important tips for managing your expense receipts:
-
If you have multiple receipts for the same expense, upload only one to the Expense Assistant. However, provide the correct total amount in the Assistant. Use the Expenses web application to upload the other receipts associated with the expense. For example, if you have an itemized receipt and the credit card receipt for the same meal expense, upload only one of them to the Assistant. You can add the second receipt using the Expenses web application.
-
If you upload an incorrect receipt, you can cancel it at the Assistant's next prompt.
-
Don't upload duplicate receipts for an expense.
-
Start entering a new expense item or upload another receipt only after the previous expense item is completed. Note that an expense is complete after you enter the unique security code, and the Expense Assistant informs you that the expense will be automatically submitted for approval or directs you to the Expenses web application to provide additional details.
-
Sometimes, Uber and some other merchants may bill your corporate card separately for the ride and the tip you gave the driver, even though you may have received only one receipt after your ride. In such a case, enter the combined total in the Assistant and upload the final receipt that you received. If there's a mismatch between the amount of your expense and the charges to your corporate card, you will be notified.
-
In case of receipts with handwritten tips, the Assistant extracts the machine-printed amount but doesn't include the handwritten tip in the total. In such a case, you can:
-
Enter the total amount of expense in the Assistant even if it records a lesser amount when it reads the receipt.
Note: If you're using personal funds and expect reimbursement, then it's especially important to enter the full amount of the expense in the Assistant. This is because corporate card charges aren't available with application to match the expenses. -
If you didn't correct the amount, don't worry; you don't need to edit the total in the Expense Assistant to make it match the corporate card charge. If you have a handwritten tip for service, the application allows up to 20% more than the printed records on your receipt while matching the expense to the corresponding corporate card charge.
-
Duplicate Expenses
When the Assistant finds that the expense under creation is a duplicate, it notifies you and lets you resolve the duplicate.
The duplicate detection algorithm determines whether two expenses are duplicates of each other based on the expense field such as amount, date, currency, expense type, merchant and so on. It notifies you to take an action. The duplicate detection also considers the values on a receipt to identify duplicate expenses created with the same receipt. This notification appears in two ways:
-
When you enter all the details while creating a new expense, the duplicate detection algorithm runs when you save the expense. It notifies you with a warning message that the expense under creation is a duplicate of an existing expense. You can take one of the following actions:
-
Delete the current expense.
-
Continue expense creation it if it isn't actually a duplicate.
-
-
When you create two duplicate expenses from sources other than the Expenses web application (such as email forwarding or Digital Assistant), they’re marked as duplicates on the Expenses web application. You get a notification in the form of a banner on the work area.