About Using Calendars and Events in IPM Insights, Advanced Predictions, Auto Predict, and Predictive Planning
When defining IPM Insights, Advanced Predictions, Auto Predict predictions, and when running Predictive Planning from forms on the web, you must specify a calendar to associate with the insight definition or prediction. Optionally, you can also include events in the insight definition or prediction.
If you are using Advanced Predictions, you must define a calendar to use with the prediction definition.
Events are typically one-off or recurring events that historically led to spikes or declines in the data. You can choose to take these spikes or declines into consideration during insight analysis, so that historical spikes or declines are also reflected in future analyses. For example, a North American calendar might include an event for Christmas, or an APAC calendar might include an event for Diwali, when sales would typically spike. By including the historical data spikes in the analysis, you see the spikes in the insight data, so you can plan ahead for volume or to make use of the opportunity.
Without events, spikes or falls in data are normalized and distributed over the analysis period, potentially leading to less accurate analyses. Using events helps you plan ahead for the events and take advantage of opportunities by allowing you to see anticipated spikes and falls in the insight data for specific events. Using events with IPM Insights, Advanced Predictions, Auto Predict, and Predictive Planning simplifies analysis and significantly improves the insight accuracy for complex and volume based industry verticals such as air travel, public transportation, retail, E-commerce, brick and mortar stores, FMCG, and automobiles.
Alternatively, you can choose to skip the historical data spikes or falls, so that the data for the event is completely excluded from the analysis.
To associate calendars and events with insight definitions, Advanced Predictions, and Auto Predict prediction definitions, configure calendars and events first. See Configuring Calendars and Events.
These dashboards illustrate the effect of including events in the prediction.
In this example, the upper chart shows the historical data, which includes several spikes. The lower chart shows the prediction results without events. Notice that the predicted data is spread and normalized so that there are no spikes.

In this example, the upper chart shows the same historical data, which includes several spikes. The lower chart shows the prediction results with events. Notice that the spikes are evident in the predicted data. In this example, using events significantly improves the prediction accuracy.
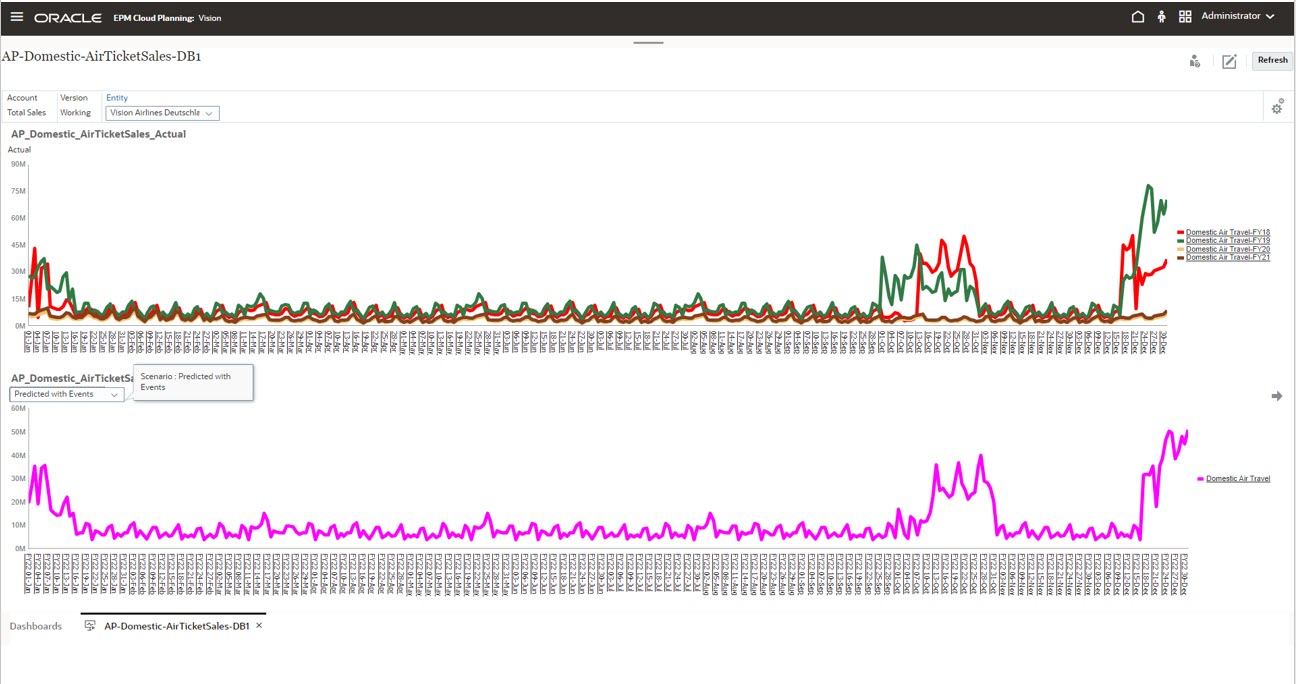
To use calendars and events with IPM Insights, Advanced Predictions, and Auto Predict:
- Define calendars.
- Define events.
- When configuring an IPM Insights job, Advanced Predictions, or an Auto Predict prediction definition, associate a calendar with the insight, Advanced Prediction, or Auto Predict job. Then, select whether to include events in the analysis.
For details on these procedures, see Configuring Calendars and Events and Configuring IPM Insights.
You can use calendars and events with Predictive Planning on forms:
- When designing a form, use Prediction Options on the Form Designer Layout tab to specify a calendar to associate with the prediction for the form, and to select whether to include events in the prediction by default. This selection is saved with the form, so it is the default option for all users of the form. See Setting Prediction Options.
- When running a prediction from a form, planners can use the
Settings option to select a different calendar to use for the prediction and whether to include events
in the prediction. They can use the Chart Settings to specify
whether to show events on the chart, and can also choose to exclude Skip events.
Changes to these settings are for the current user session. These settings revert to
defaults for each new login session.
See Predicting Future Values Based on Past Performance in Working with FreeForm.
- In FreeForm applications, forms must have a calendar associated with them, and the calendar must map to the granularity defined in the form. If you don't associate the calendar with the form in the Form Designer, a user who opens the form and runs a prediction is prompted to select a calendar for use with the prediction on the form. This selection is saved with the form.
Notes about calendars and events:
- Defining events is optional. Calendars are required for Insights, Advanced Predictions, and Auto Predict jobs, and must be associated with the form when running Predictive Planning from a form.
- Events are available only on the web, not in Oracle Smart View for Office. Because events aren’t supported in Smart View, if you run a prediction on a web form that includes events, and then you open the same form in Smart View and run a prediction, you might see different prediction results on the web and in Smart View.
- You can use calendars with each insight type, with Advanced Predictions, and with Auto Predict. Events are an option for the Anomaly insight job type, Advanced Predictions, and Auto Predict.
Videos
| Your Goal | Watch This Video |
|---|---|
| This video introduces you to how to include events into your prediction process. Considering events when running predictions improves the accuracy of the predictions and helps you plan well in advance for the impact on sales or volume demand caused by events. By incorporating seasonal, cultural and other types of events, you can take advantage of opportunities that allow you to see anticipated spikes and falls in the predicted data for those specific events. Historical spikes or declines due to events are also reflected in future predictions. |