Create User Groups
Knowledge management has user groups that the setup user, such as John Allens, can use to control who can see which articles in the knowledge base. Users assigned to a user group can only access the content targeted for that user group. The predefined user groups help in segregating content that should only be viewed by users within the organization. You can define and implement custom user groups to segment content for additional audiences.
In the given diagram, Admin User group can access all content types. User group 1 can access FAQ, Troubleshoot, QnA, and Solutions content types, User group 2 can access Tutorials, News Articles, Announcements, and Case studies content types, and User group 3 can access How-to Topics, White Papers, and other custom content types.
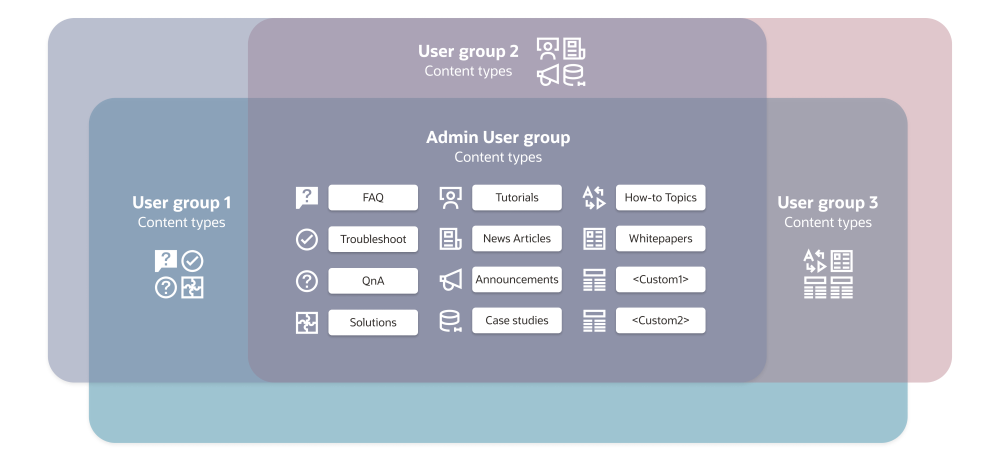
User groups are associated to data security policies. You can grant users access to your user groups by assigning them roles that contain the data security policies for those groups, whether predefined or specific to your organization.
Signed in as a setup user, such as John, complete the steps to create a custom user group:
- Go to Setup and Maintenance.
- Select the Service offering and select Knowledge Management.
- Select the Manage Knowledge User Groups task.
- From the Department drop-down list, select Service.
-
Click + to create a user group.
The Manage User Groups page appears.
- For the User Group Name, enter a group name of your choice. For example, Vision Service User Group.
-
For the Reference Key, retain the autogenerated key or enter a unique key of your choice. For example, VISION_SERVICE_USER_GROUP.
Note: Make a note of the reference key. You will need to provide this reference key when you define a Data Security Policy for a role. - Click Create.