Service Request Overview Page
On the Service Request List page, if you click a service request Reference Number, the Service Request Overview page is displayed. This page displays related information about the selected service request.
- Summary (callout 1 in the screenshot)
- Action Bar (callout 2)
- Panels with key information (callout 3)
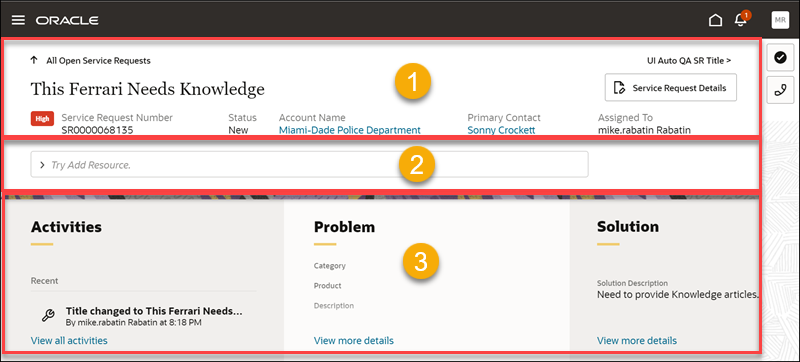
|
Callout No |
What It Is |
What You Can Do |
|---|---|---|
| 1 |
Summary. Displays basic information about the record. Only fields with values get displayed. If you're drilling into a record from a list, the summary also includes navigation back to the list and provides a way to navigate to the next item on the list. |
Click a field link to drill into its details. For example, if you click the Account Name or Primary Contact link, you can drill into the details page for that record. The record overview page opens in a separate tab. |
|
2 |
Action Bar. |
Use the Action Bar to both access and update information and to take
actions:
Note: You can access the Action Bar using the keyboard shortcut
Alt+A for Windows PC and Control+A for Mac.
Start typing an action or the name of a field you want to update and select what you want to do from the list of suggestions. To make suggestions, the Action Bar looks for key verbs and names of objects and fields. |
|
3 |
Panels with key information. |
Panels display up to five of the most recently updated items related to the record, including the most recent and pending activities. Which panels you see depends on the type of record and application administrator setup. Not all panels are visible at the same time, and not all information has its own panel.
You must click the link at the bottom of each panel to see all relevant information. To see all of the panels on a record:
Alternatively, enter |
Here's an overview of the different fields of an individual service request record and what you can do.

|
Callout No |
What It Is |
What You Can Do |
|---|---|---|
|
1 |
Name of the list. |
Click to navigate back to the previously viewed service request list page. |
|
2 |
Title of the next service request in the list. |
Click to go to the next record in the service request list you viewed most recently. If you have drilled into a service request from the service request list page, this link takes you to the next service request that was on the original service request list that you came from. |
| 3 | Service Request Details. |
Click to view the Service Request Details page. Here, you can edit multiple fields at once, for the selected service request. |
| 4 | View all activities. | Click to view the pending and recent activities. You can return to the record overview page by clicking Go to overview. |
| 5 and 6 | View more details. | Click to view the Service Request Details page, where you can edit the service request. |