How do I use notifications?
Here's an overview of how the Bell and Omnichannel notifications work in the application. Specific notifications are predefined by your administrator or manager.
Bell Notifications
To open a notification in the Redwood user interface, your administrator must have assigned the SVC_NAVIGATE_TO_SERVICE_CENTER_FROM_NOTIFICATIONS_PRIV privilege to you.
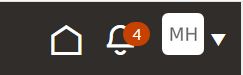
Here's how you can check your notifications:
-
Ensure that you're on one of the Service Center pages.
Click Notifications (the bell icon) to view all bell notifications.
The Notifications window is displayed.

-
Do any of these:
-
Search for notifications by keyword.
-
Click a notification link to take further action on that record. You can drill into a service request's details. For example, clicking on a notification about a service request that's escalated, takes you to the activity feed for that request.
-
Click Dismiss to remove a notification from the list.
-
See How do I use Groovy script to notify an agent that a service request has been assigned?.
Omnichannel Notifications
The application routes your multichannel notifications, all with the same look and feel. Here's how the different types of multichannel notifications work.
-
Interactive (real-time) notifications, such as incoming phone calls offers.
You can accept or decline these notifications. If you don't take any action, the chat offer times out. You can receive single or multiple chat offers. Multiple chat offers are stacked up.
-
A desktop or toast notification is displayed if you don't have the Service Center Redwood interface in focus on your desktop.