Detail Table Configuration in Budget Display
You can enable columns from manager information, eligibility, budget distribution, targets, published budgets, and workforce allocation groups in the main table of the budget worksheet. You can also configure your own numeric columns for your enabled compensation components using the miscellaneous rate columns.
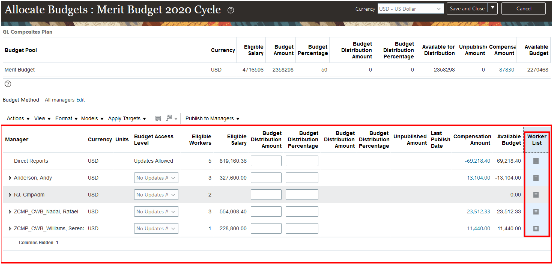
Display Names and Column Sequences
You can provide meaningful column names for plan audience by changing the default display names. For example, you change Eligible Salary - Component 1 to Eligible Salary for Merit Increase. And you can change the default sequence of any column, as appropriate. Use the Refresh icon on the Column Preview panel to see how the reordered columns will appear in the table.
Column Properties
You can also configure general properties for the columns you enable as well as default values. The actual properties depend on the column.
All columns include a Plan Info property that you can use to communicate useful information to plan audiences. For example, you share the expression used to calculate the column values, or add a definition for the column, such as explaining what is compa-ratio. When you include plan info for a column, people viewing the worksheet see a blue icon with an i in it on the column header. They click the icon or hover over it to see the information.