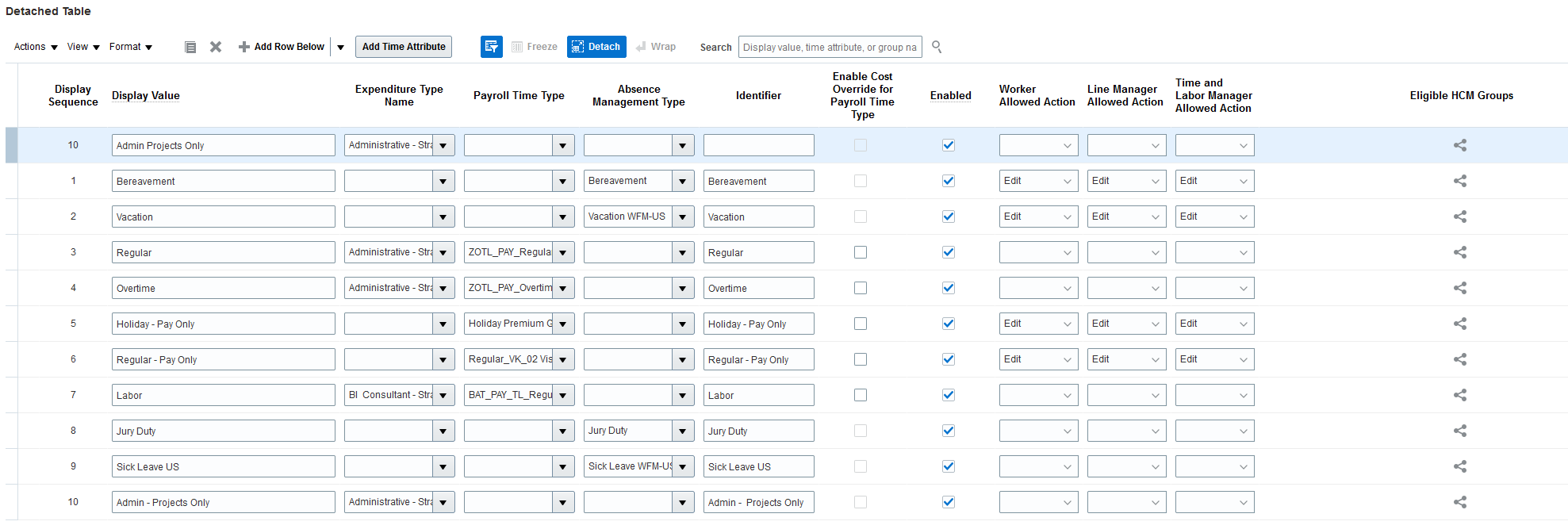So that the delivered layouts for combined absence, payroll, and project costing time
can work correctly, finish configuring the delivered Time Type time card field.
Add as many rows as appropriate for the combined time that
people should be able to report. For this example, complete these steps eight times to add
and configure all the table rows. Use the Time Entry Layout Component task in the Setup and
Maintenance work area. It's part of the Workforce Deployment Offering, Time and Labor
functional area.
-
Add and configure each field value in the attribute definition table.
- On the Edit Time Card Field: Field Definition page, click the
Add icon.
Configure the fields for each row, as shown here. Note that the absence
rows have values for only absence management attributes. This way payroll
and project time data routes to the appropriate approvers and transfers to
the appropriate time consumers. If you extract time data to use with
external applications, you can combine absence data with payroll or project
data, or both.
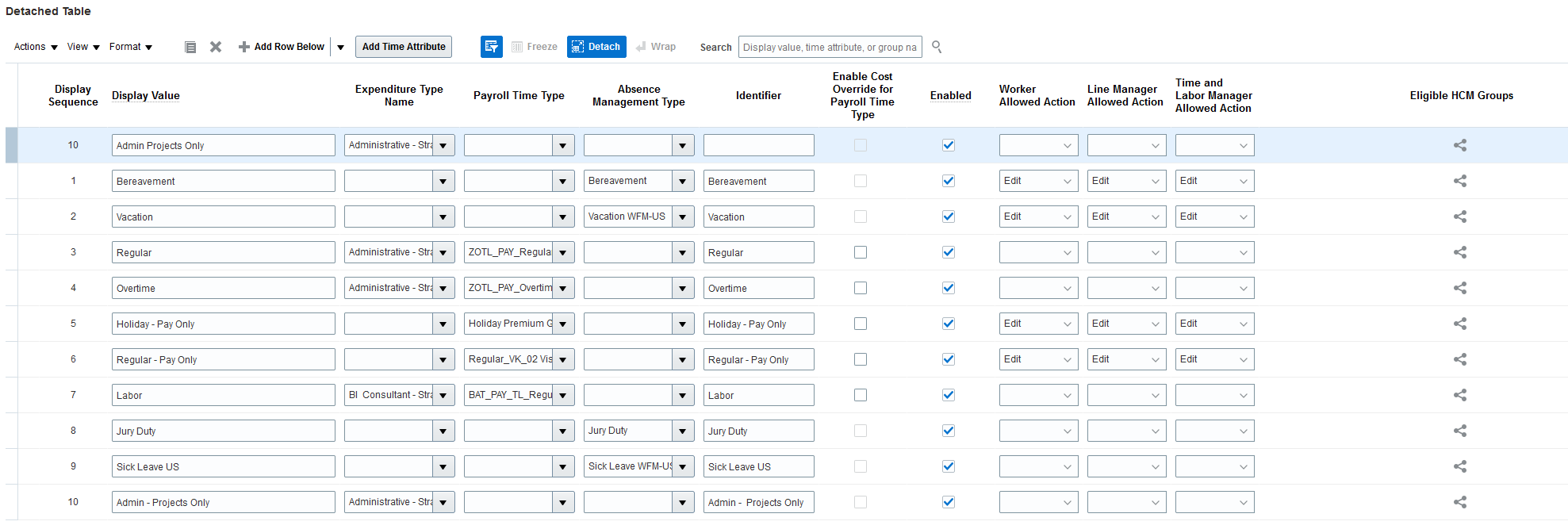
After time processing, Absence Management retrieves the attribute
values from the rows with display sequences 1, 2, 8, and 9. Global Payroll
transfers the attribute value from the rows with display sequences 5 and 6.
And, Project Costing and Global Payroll transfer their respective attribute
values from the rows with display sequences 3, 4, and 7.
-
Click Next.
-
On the Create Time Card Field: Dependent Field Definition page, you can also define
dependent fields for the independent Absence Management Type and Payroll Time Type
time attributes. Other examples provide details on how you can create dependent rate,
cost segment, and location fields for the independent Payroll Time Type
attribute.
-
Click Next.
-
On the Create Time Card Field: Review page, review the definition details for the
independent and any dependent fields. If you need to, go back and make any necessary
changes.
-
When the configuration is correct, click Save and
Close.
-
On the Confirmation dialog box, click OK.