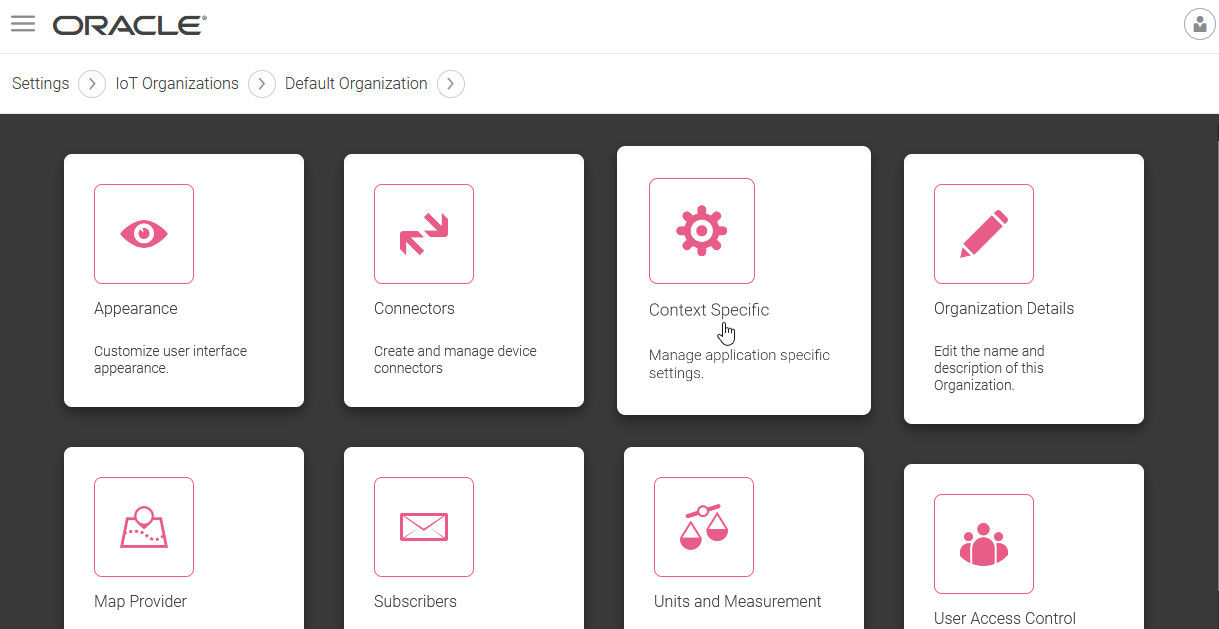Deactivate and Reactivate Assets
You can deactivate assets that do not need to be monitored, such as assets created for projects and campaigns that have completed. Deactivated assets are hidden from the Operations Center map, by default. Deactivated assets do not generate device data and rules are not applied to such assets.
For hierarchical assets, you must deactivate the asset at the parent asset level. You cannot deactivate a child asset separately.
You can choose to reactivate a previously deactivated asset.
Deactivate an Asset
You can deactivate an asset from either the Design Center > Asset Inventory page or the Operations Center > Assets page.
Reactivate an Asset
You can reactivate a previously deactivated asset from either the Design Center > Asset Inventory page, or the Operations Center > Assets page.
Changing the Default Visibility Option for Deactivated Assets
Deactivated assets are hidden from Operations Center views, such as the map view, by default. You can change the default visibility setting for deactivated assets in the organization from the Settings page.