About Hierarchical Asset Type Associations
Hierarchical asset type associations let you link connected asset types making it easier to visualize the hierarchy. You can create associated asset types in one step, and view and edit associated asset types from a single interface.
For example, a truck asset type may include associated asset types like wheels, engine, and fuel tank. When creating the truck asset type, you can choose to define these associated asset types along with their custom and sensor attributes.
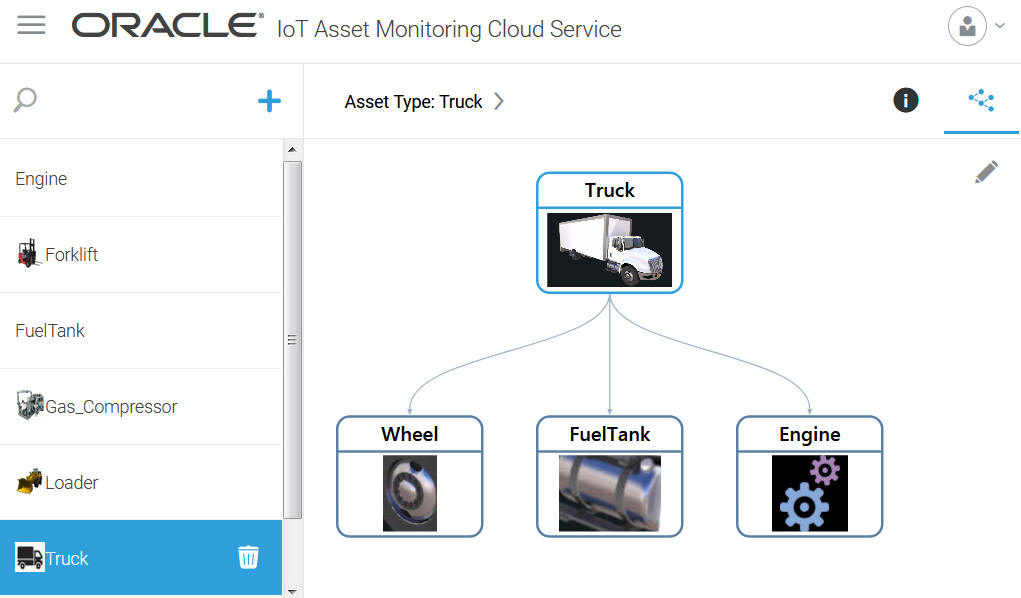
The asset types may look like the following:
-
Truck
- Custom Attributes: Model, Color
- Wheels
- Custom Attributes: Size
- Sensor Attributes: Pressure
- Engine
- Custom Attributes: Make, Model
- Sensor Attributes: RPM
- FuelTank
- Custom Attributes: Capacity
- Sensor Attributes: FuelLevel
- Alert Attributes: LowFuelAlert
When you create an actual truck asset, all the required sub-assets are created automatically. You specify the mandatory and optional attributes to complete creating a truck asset. For sensor attributes, you need to associate the attributes to their respective device attributes added in Oracle Internet of Things Intelligent Applications Cloud.