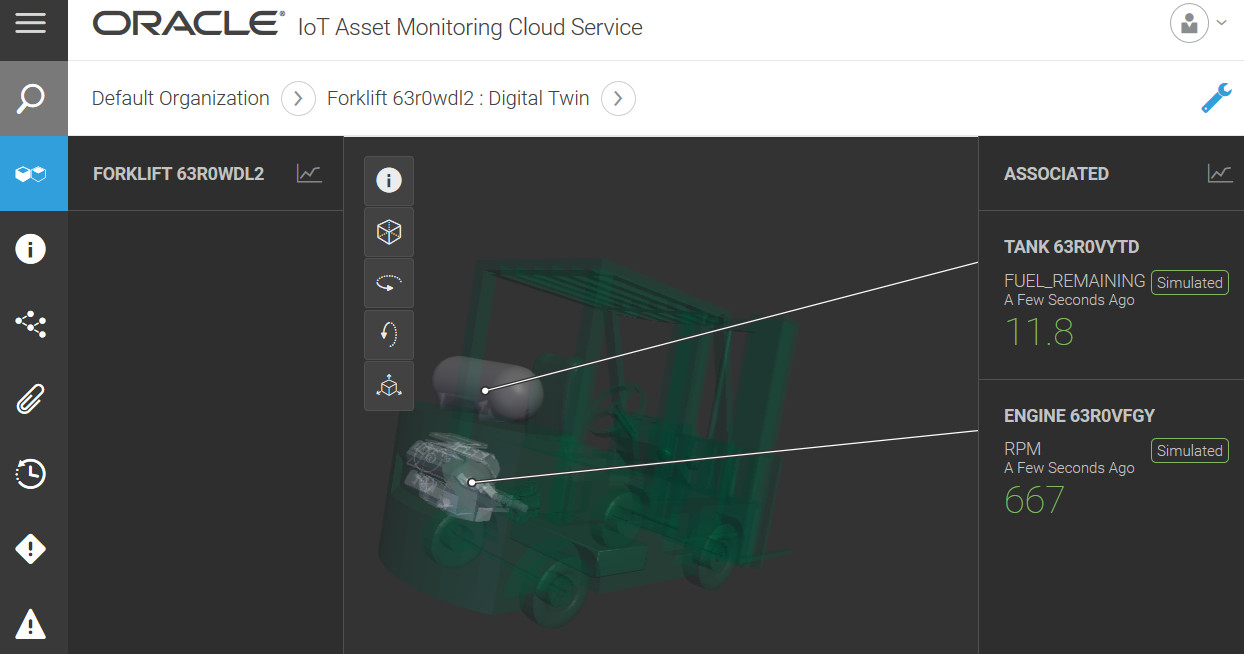Use 3D Asset Type Models
If you have the 3D (three-dimensional) Digital Twin feature, you can upload and use a pre-configured 3D asset model in place of an asset image when creating a new asset type.
3D CAD models let you contextualize your asset components and data in three-dimensional space. Depending on your model, you can choose to rotate or re-orient the asset in three-dimensional space, separate out the sub-assets, and choose various views, such as shaded, X-Ray, and wireframe.
You may already have a 3D model for your device from your device manufacturer, or you may have one custom-created in your organization. Formats such as OBJ, Sketchup, Autocad, and COLLADA (DAE) are supported.
Use the Upload 3D Model option to upload a 3D model when creating a new asset type. Depending on the complexity of your model, it may take a few minutes to upload to Oracle IoT Asset Monitoring Cloud Service
After the model is uploaded, you may choose to click and drag the model to change its orientation. Use the mouse control to change your zoom setting. You can also use the various tools to change the appearance and orientation of the model. 
- Explode
 : You can also choose to explode the model, so that the sub-components separate out to varying degrees. Use the slider tool to choose the degree of separation.
: You can also choose to explode the model, so that the sub-components separate out to varying degrees. Use the slider tool to choose the degree of separation.
- Rendering Style
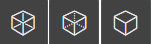 : Choose between the available styles, such as Wireframe, Shaded, and X-Ray.
: Choose between the available styles, such as Wireframe, Shaded, and X-Ray.
- Rotate Right
 : Use to rotate the asset model along the horizontal plane.
: Use to rotate the asset model along the horizontal plane.
- Rotate Down
 : Use to rotate the asset model along the vertical plane.
: Use to rotate the asset model along the vertical plane.
- Orientation
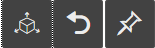 : Use the pin icon to save the current orientation, so that the same default orientation is used in the digital twin view in Operations Center. The reset icon switches back the orientation to the last pinned one.
: Use the pin icon to save the current orientation, so that the same default orientation is used in the digital twin view in Operations Center. The reset icon switches back the orientation to the last pinned one.
The 3D Hierarchy shows the various nodes contained in the 3D model. You can choose to create sub-assets for the nodes you choose. Select a component in the exploded asset view, and then click the link icon ![]() for the corresponding node in the 3D hierarchy to link the node to a sub-asset type.
for the corresponding node in the 3D hierarchy to link the node to a sub-asset type.
The following image shows a forklift asset model. Notice that the mmGroup2 node in the asset model hierarchy has been mapped to the Forklift_Tank sub-asset type. 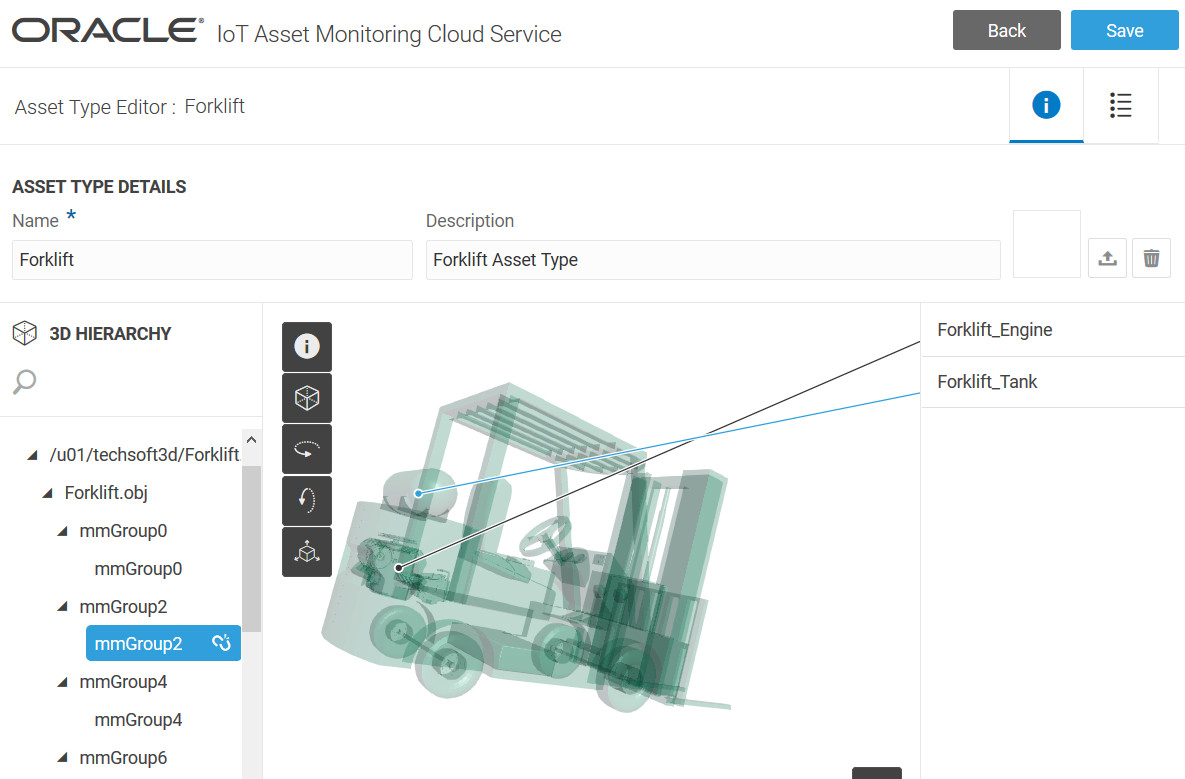
When you create assets for an asset type using a 3D model, the Digital Twin view uses the 3D model in the Operations Center.