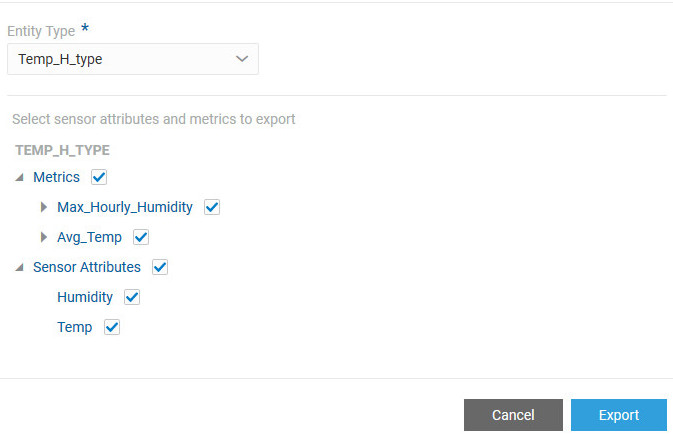Import Historical Asset Data
If you have your pre-deployment device data in an external system, you can choose to import historical sensor and metric data into Oracle IoT Asset Monitoring Cloud Service and use the data to train your analytics artifacts, such as anomalies and predictions.
Importing historical data is useful for cold start scenarios where you don't have training data already available in Oracle IoT Asset Monitoring Cloud Service. You can also import data for proof-of-concept demonstrations, so that you can use the imported data to train your anomalies, predictions, and trends.
Note:
Pattern anomalies do not support imported historical data. To create pattern anomalies, you must generate training data in Oracle IoT Asset Monitoring Cloud Service.Use the following steps to import historical sensor and metric data into Oracle IoT Asset Monitoring Cloud Service:
- In Oracle IoT Asset Monitoring Cloud Service, create and export an asset data template for your asset data.
- Populate the asset data template with sensor and metric data from the external system.
- Import the asset data into Oracle IoT Asset Monitoring Cloud Service. The data is available for training after validation and processing.
Export the Asset Data Template
The asset data template defines the schema for your asset data import. It includes fields for asset names and IDs, timestamps, sensor attributes, and metrics.
Note:
You can choose to import asset types, assets, and other entities into a new instance by importing a previously exported organization. See Export and Import Organizations for more information.csv file segment. The user populates the asset data template with temperature and pressure sensor data for the Env_Sensor2 asset. Note that only one of ora_entity_name, ora_entity_id, and ora_external_entity_id is required for each row of data that you populate in the asset data template.
Import Asset Data for Sensors and Metrics
Once you have populated your asset data template with asset data, you can import the csv file, or a zip file containing one or more csv files, into Oracle IoT Asset Monitoring Cloud
Service.
After you have imported historical sensor and metric data, you can use the data to train your analytics artifacts, such as anomalies and predictions.
Note that historical sensor data will not show up in the digital twin view of your asset. So, you cannot see data plots for imported historical data.