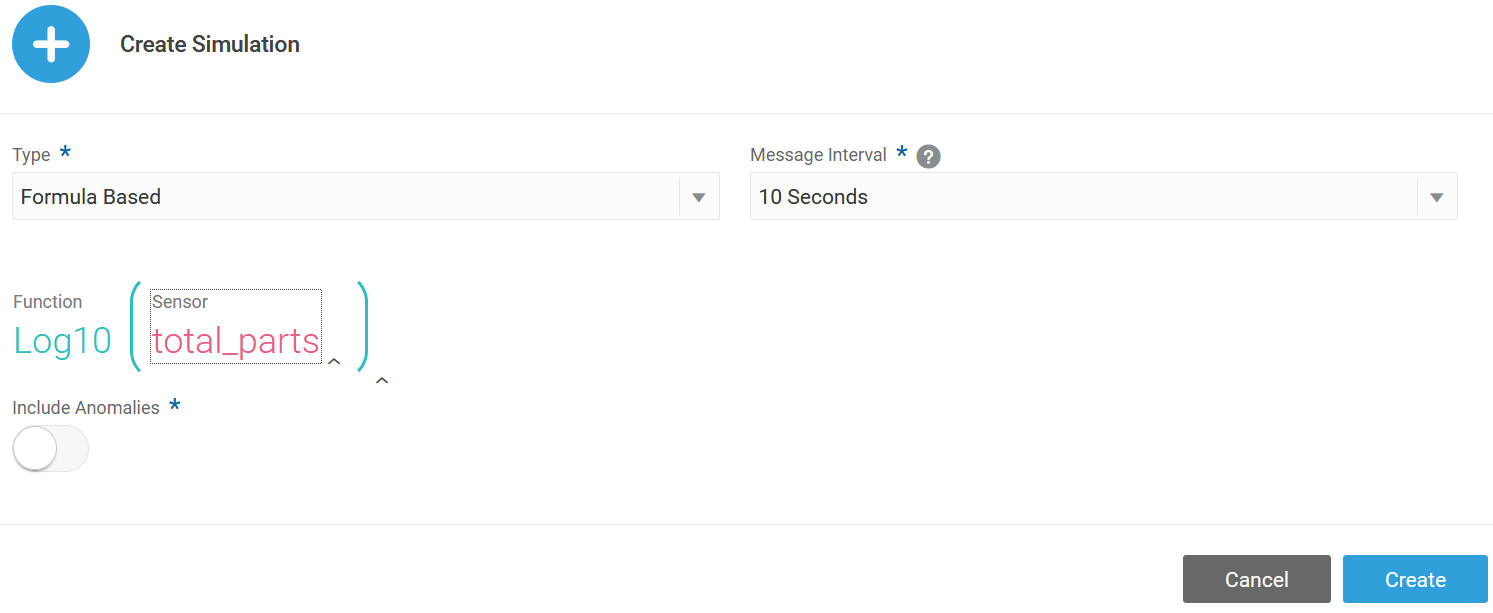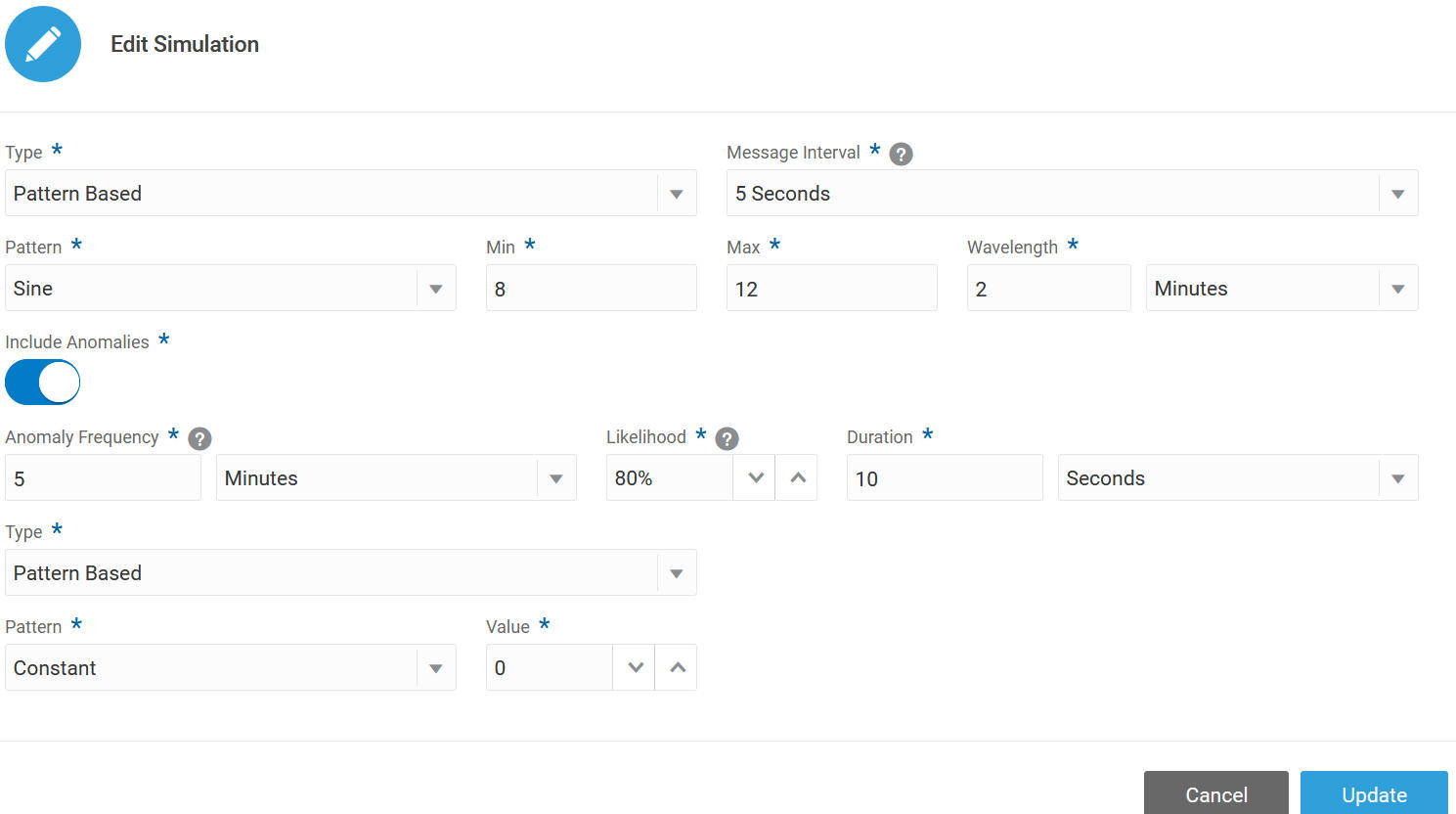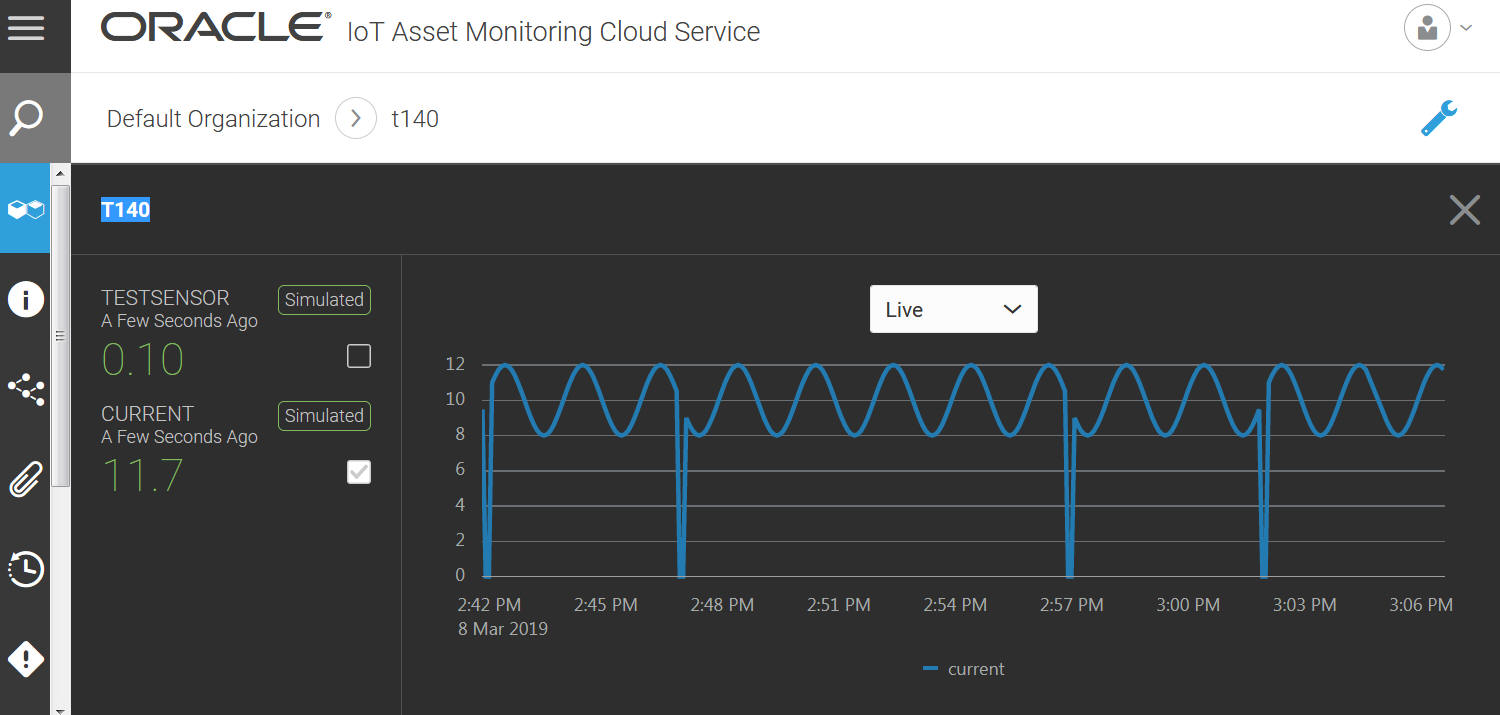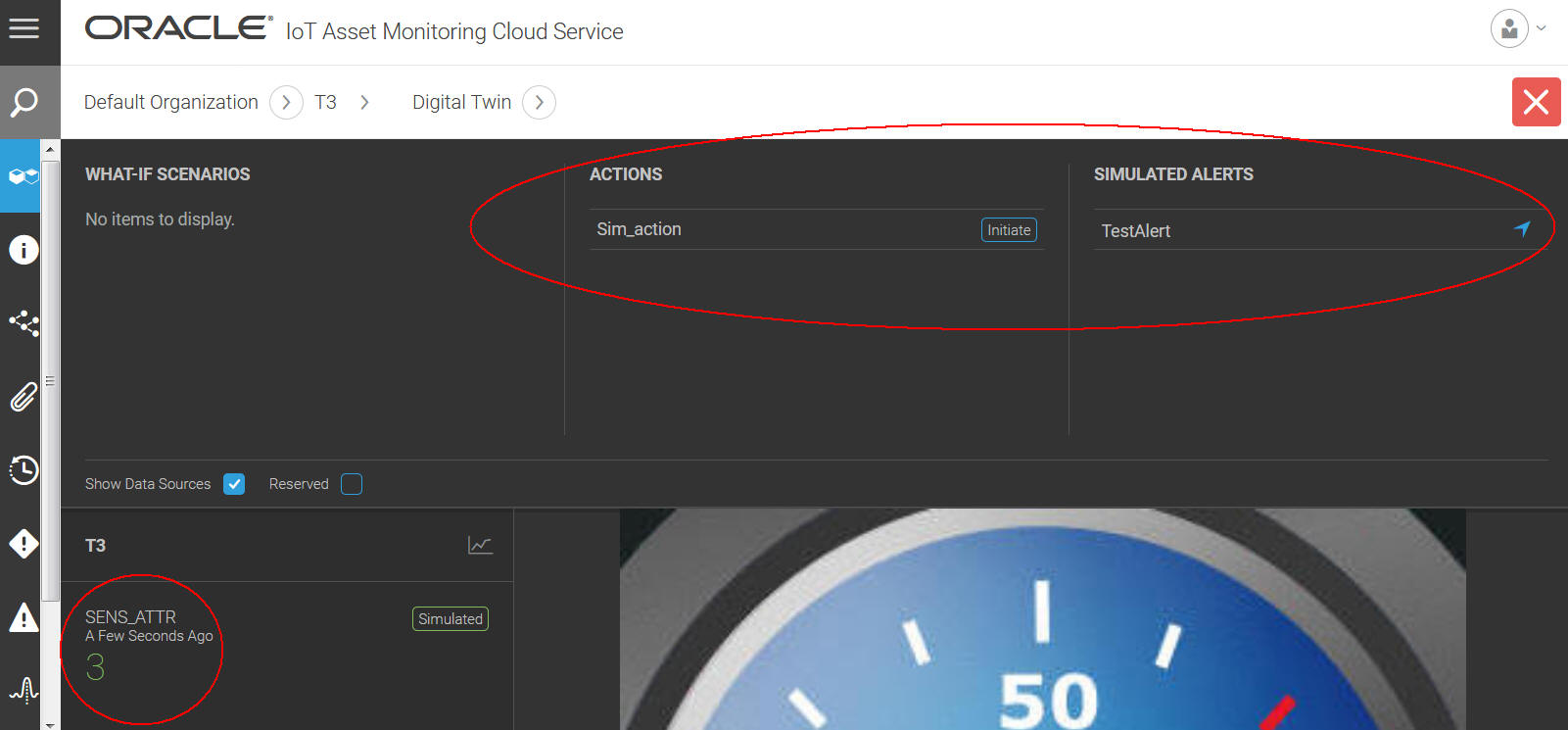Simulate Asset Sensors with the Built-In Simulator
Use simulations to test Oracle IoT Asset Monitoring Cloud Service or to demonstrate its features.
Create asset sensor simulations using the built-in digital twin simulator. Use the simulator to create data patterns for sensors associated with an asset. You can also simulate anomalous data patterns.
The simulator can also simulate device alerts and actions. You can choose to invoke these device actions from an asset page or rule.
Using the simulator, you can test and demonstrate features such as metrics, rules, incidents, and analytics.
Define a Simulation for a Sensor Attribute
Define wave pattern or formula-based sensor values for an asset sensor attribute.
Create Simulated Actions
Define simulated actions to simulate sensor patterns and values when an action is invoked.
Simulate an Attribute, Action, or Alert for an Asset
To simulate alerts, sensor attribute patterns, and actions for an asset, make sure that the corresponding alerts, simulated sensor attributes, and simulated actions are defined for the asset type.
Tips and Considerations for Simulated Data and Analytics Artifacts
When generating and using simulated data to test your analytics artifacts, such as anomalies and predictions, keep in mind the data characteristics of your generated data.
When you define simulations for an asset type, any simulated assets that you create for the asset type will generate similar data patterns and values.
When creating random data based simulations, remember that random data patterns are akin to noise, and cannot be predicted. Avoid creating predictions on random data, as the prediction training will fail for random data. You may, however, create a meaningful metric on the sensor generating random data, and base your predictions on the metric.
If you are generating data with a high percentage of anomalies to test anomaly features, then avoid creating predictions on such data. In the real world, if a sensor is reporting large amounts of anomalous data, then the anomalies feature will detect these, and you should use the same to rectify or replace the sensor or asset. Prediction training may fail on data that contains a disproportionately large number of anomalies.