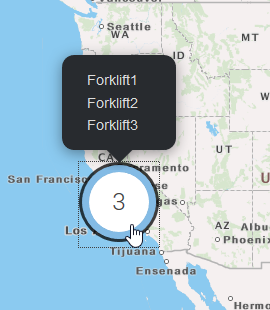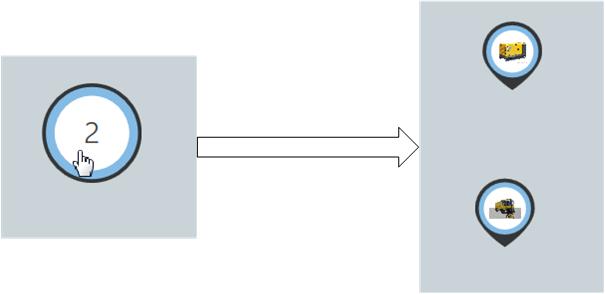Locate Your Assets in the Map View
Use the map view to quickly locate the physical locations of your assets. Your assets can appear independently, or clustered together, depending on your zoom level in the map.
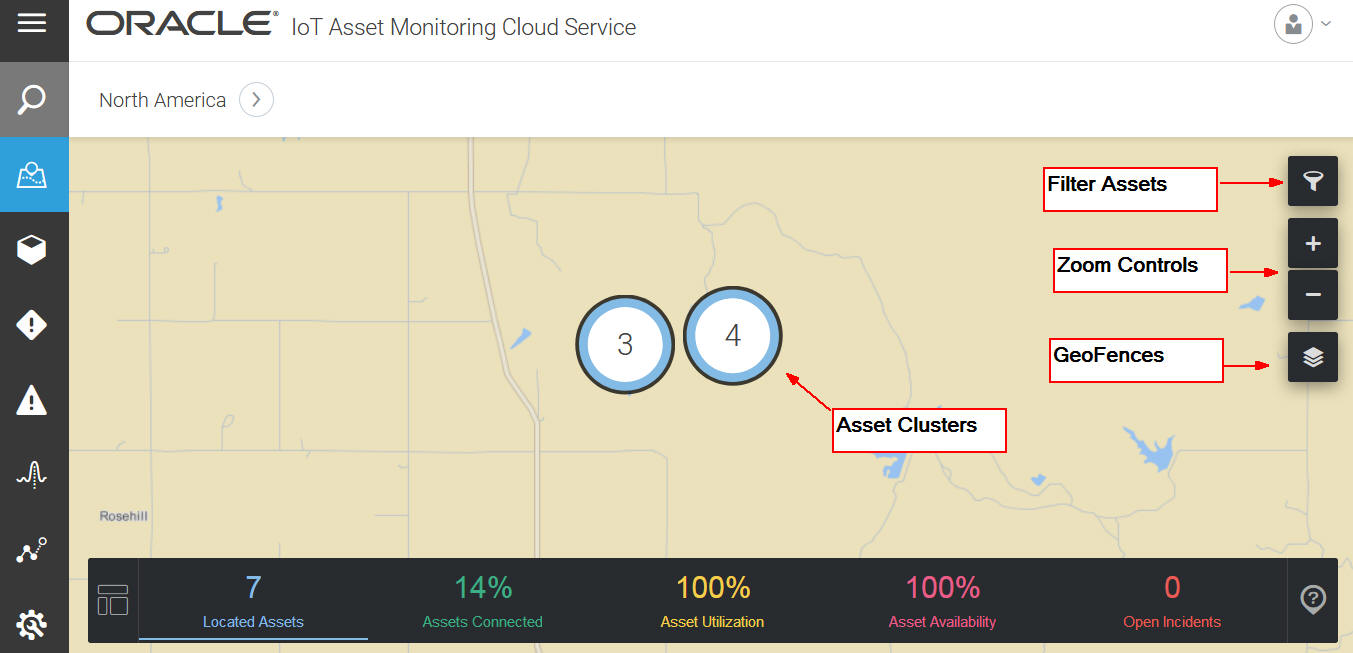
Use Third-Party Map Providers
Oracle IoT Intelligent Applications let you integrate with third-party map providers. You can customize your Map page to use the maps and search facility included by your map provider. When you select a third-party map provider, the built-in maps get replaced with the maps provided by your map provider.
You can also choose to override the map provider for an individual organization from the organization settings.
To use a third-party map provider:
The Map page now starts using maps from your specified map provider in place of the built-in maps. With HERE Maps, you can choose to display the satellite or terrain view as well. Choose from amongst the following options on the map:
-
Classic
-
Satellite
-
Terrain
-
Traffic
The option to see points of interest is also available in all the HERE Maps layers.
If you wish to revert to using the built-in Oracle maps, you can choose Oracle Maps from the Map Provider page.