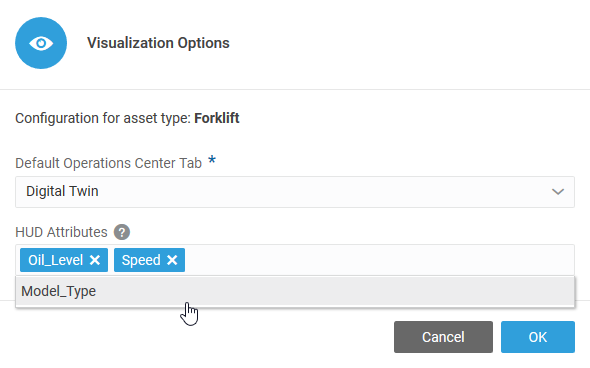Customize Asset Visualization Options
When browsing assets in the map view, you can quickly preview important asset attribute values without leaving the map view. You can also choose the default view or dashboard to launch when accessing asset details from the map.
To set visualization options for all assets of an asset type: