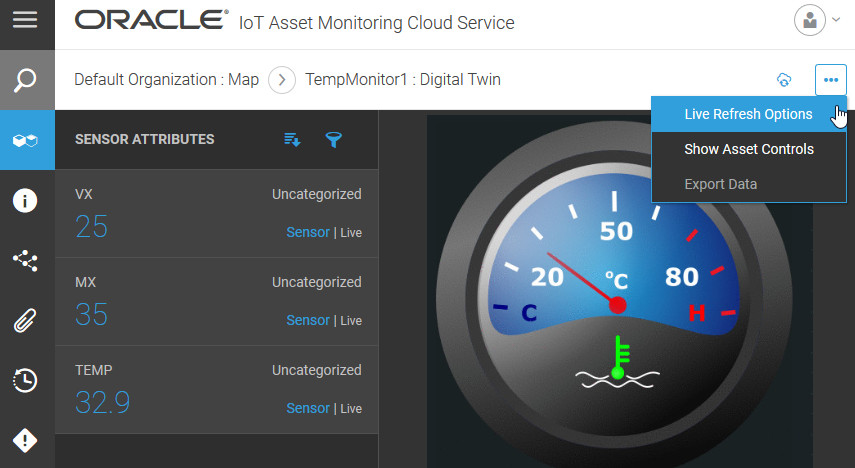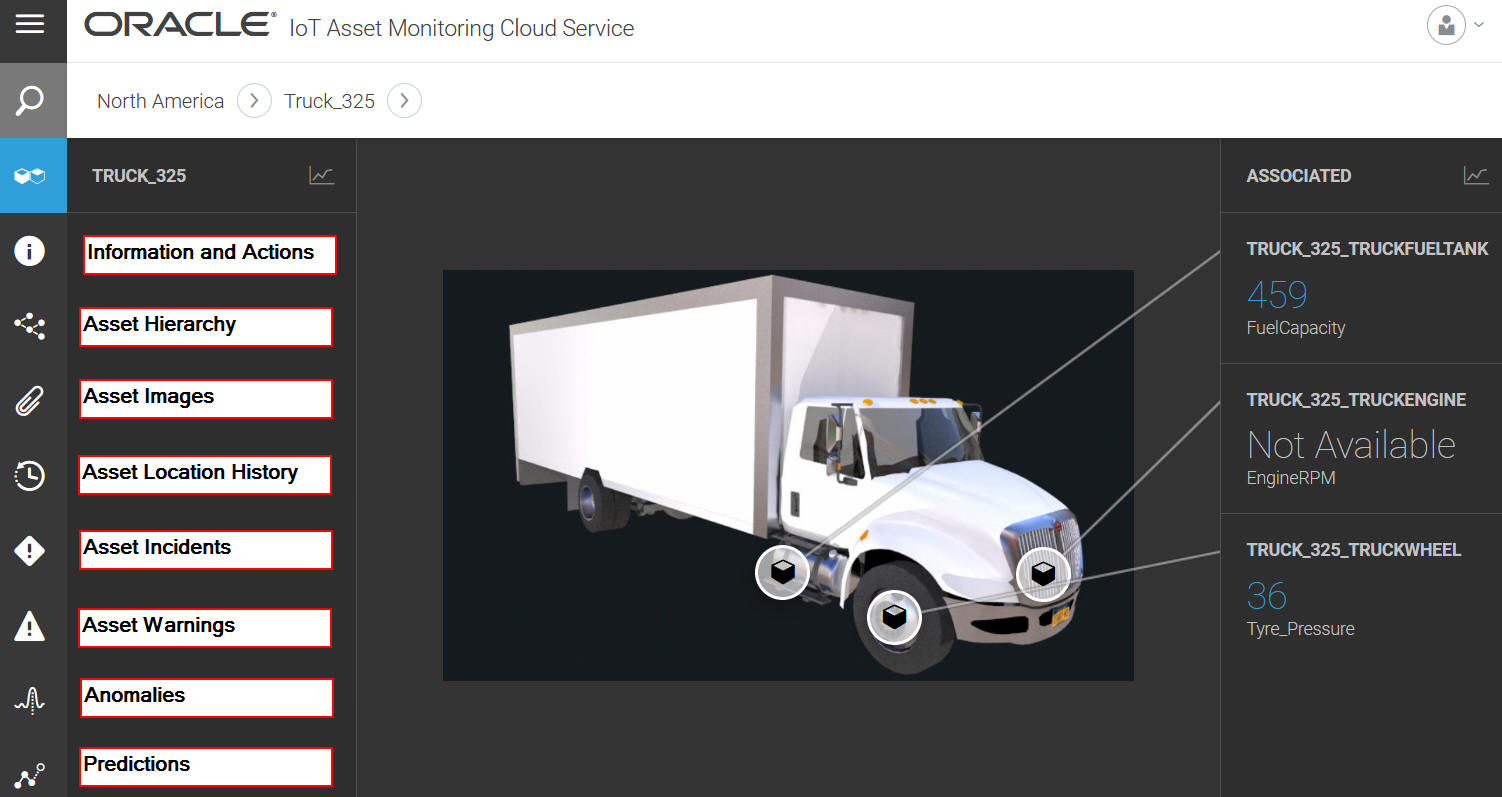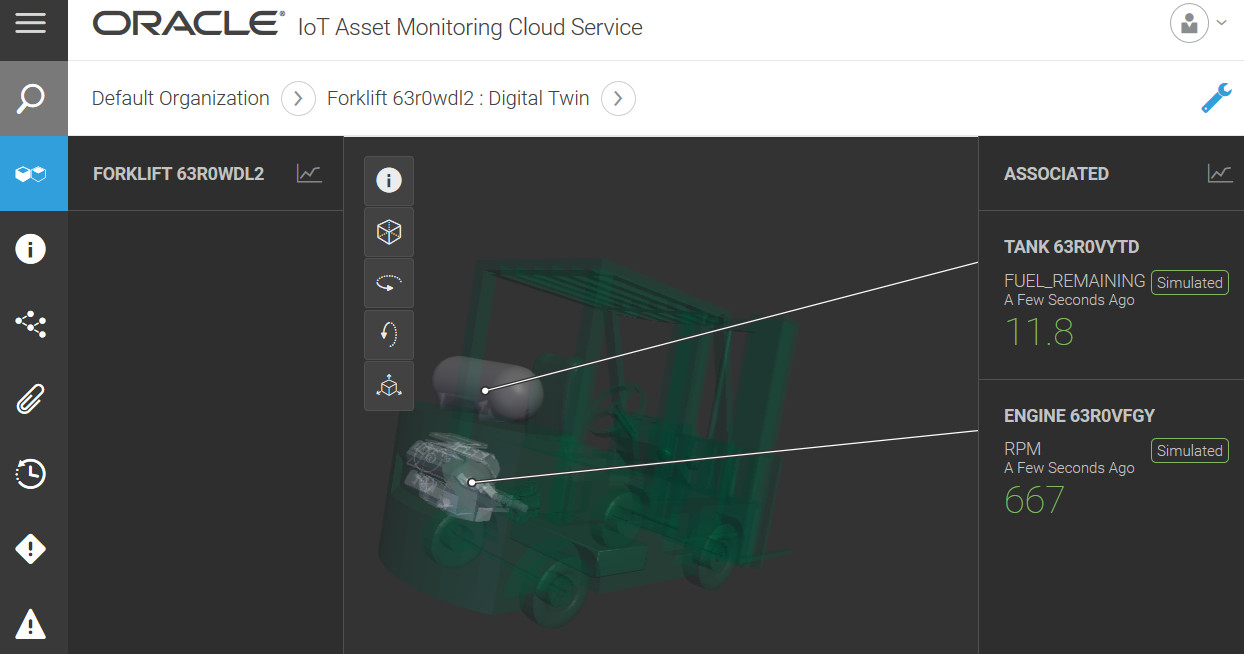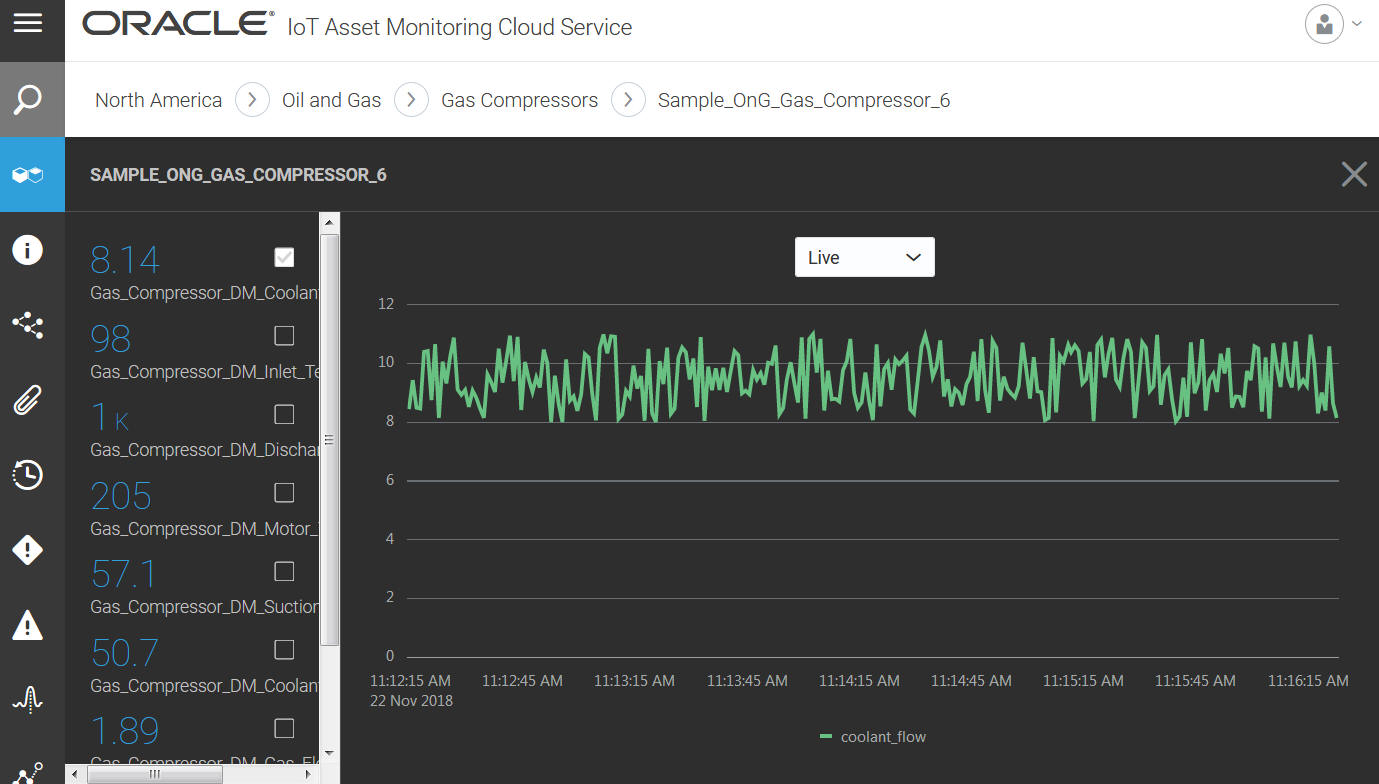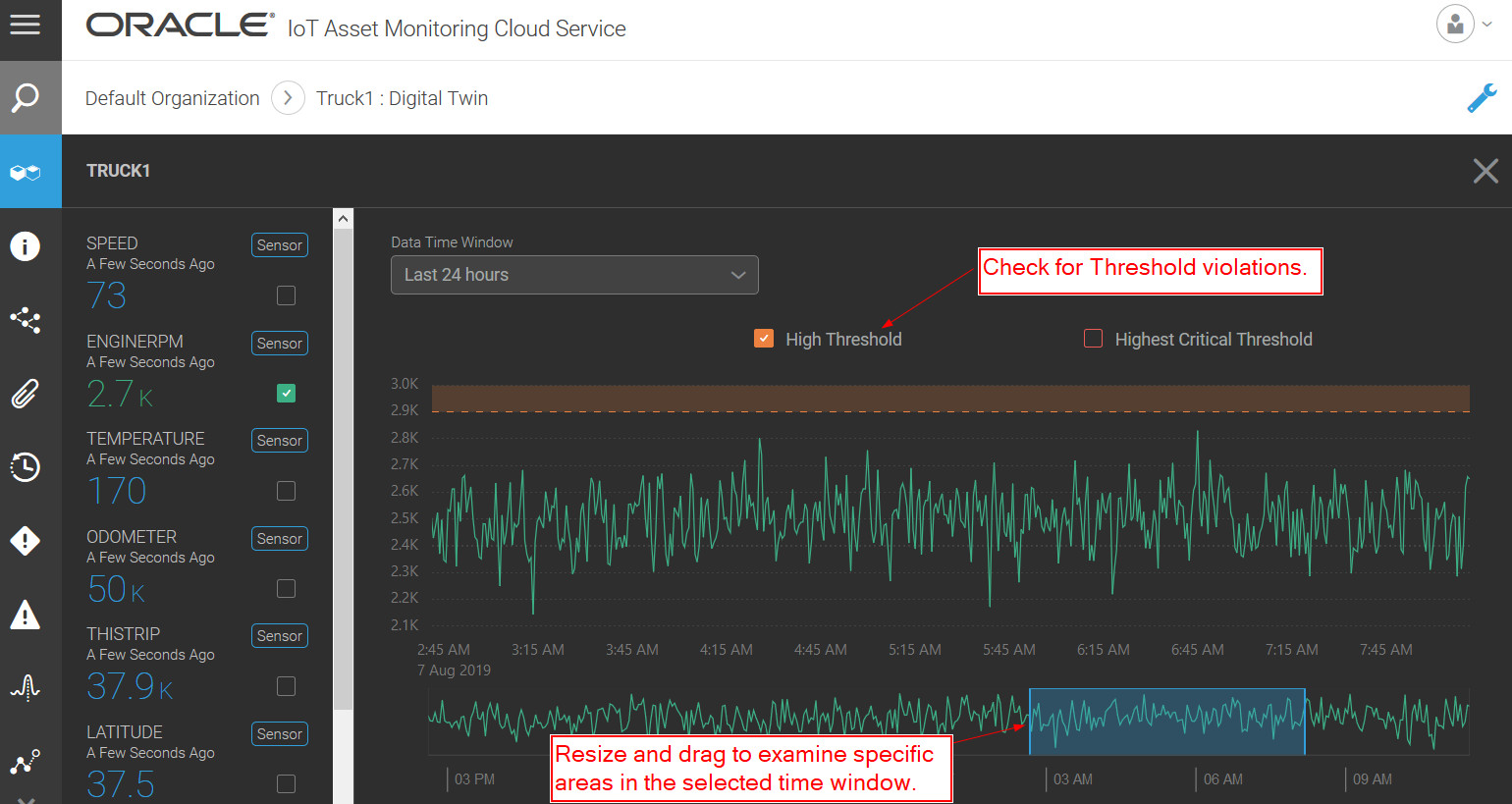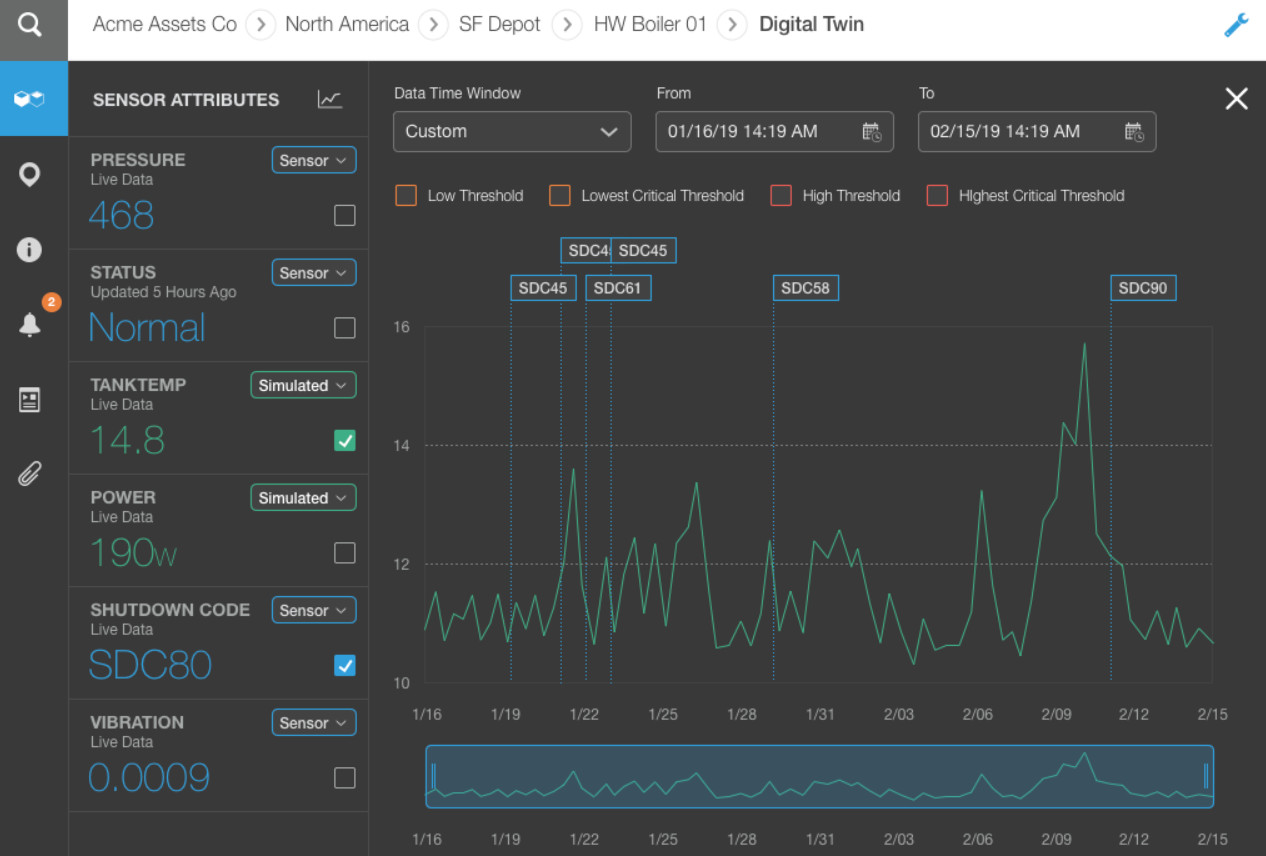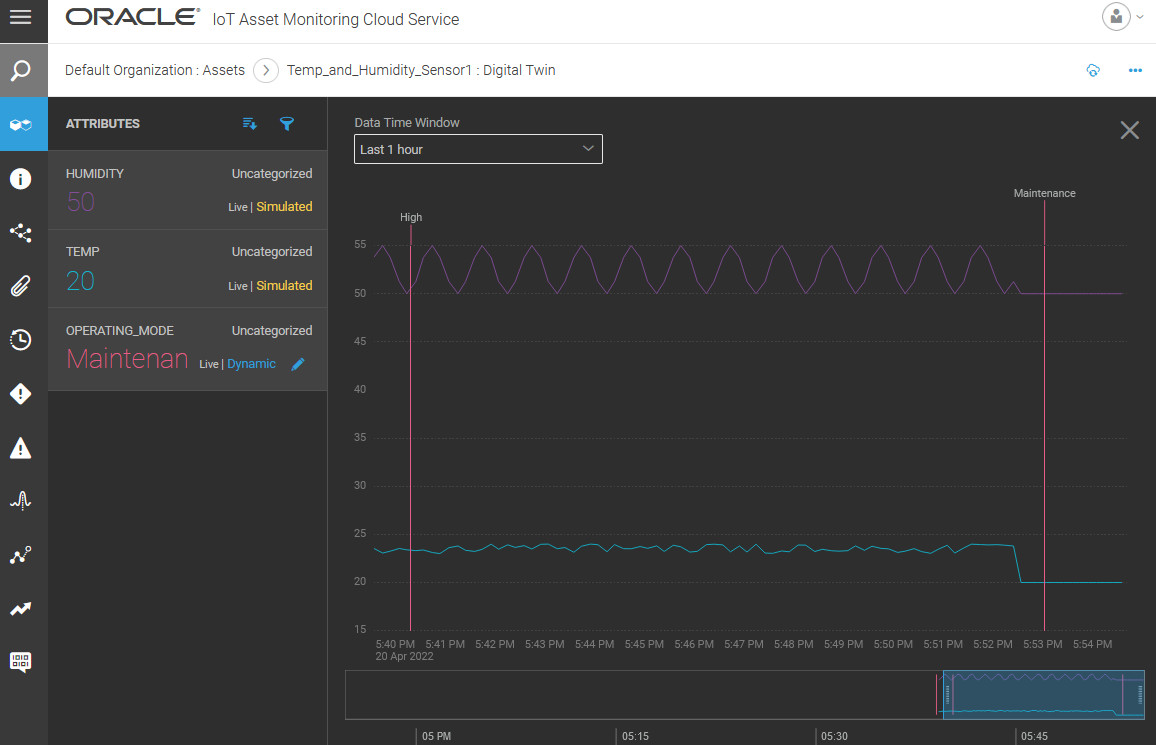View Asset Details
View details about an asset, including its state, metadata, images, actions, any current incidents, sensor behavior, and location history.
Sort and Filter Sensor Attributes
The Digital Twin view includes adaptive views and capabilities to filter and sort the sensor attributes for your assets and associated child entities.
The sensor attributes for your assets and associated entities appear category wise, by default. You can change the sort order to arrange attributes by name, or have the attributes with the latest updates appear on top. You can also filter the attributes list based on the attribute name or category.
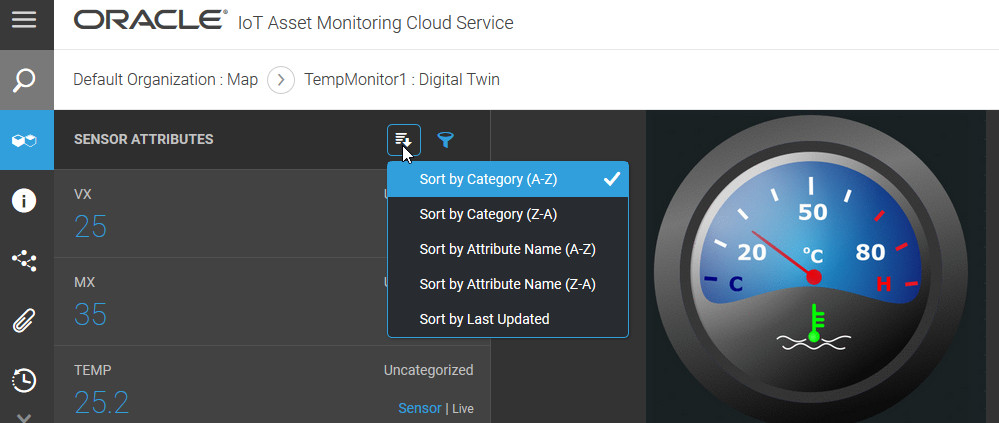
If you have a large number of associated entities for an asset, say fifty or more, then the Digital Twin view automatically creates an additional column for the associated entities. You can conveniently select an associated entity from the column to view its sensor attributes in a separate column.
Change Live Refresh Options for Your Sensor Attributes
You can disable or re-enable automatic refresh for the sensor attribute values of your assets in the Digital Twin view. When enabled, you can choose the refresh frequency.
You can select refresh intervals between 10 seconds and 5 minutes. Use the Digital Twin menu to set the live refresh options.