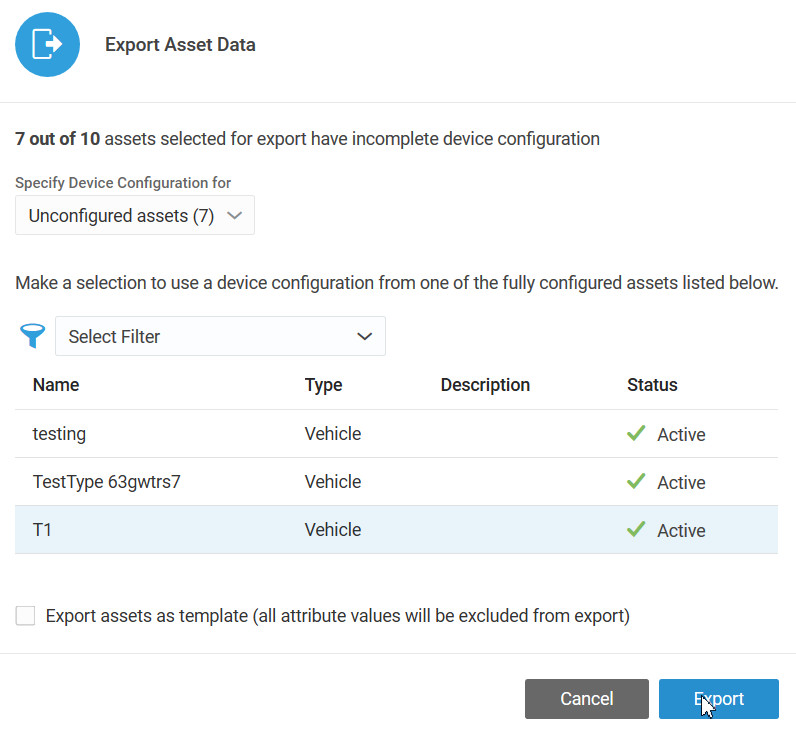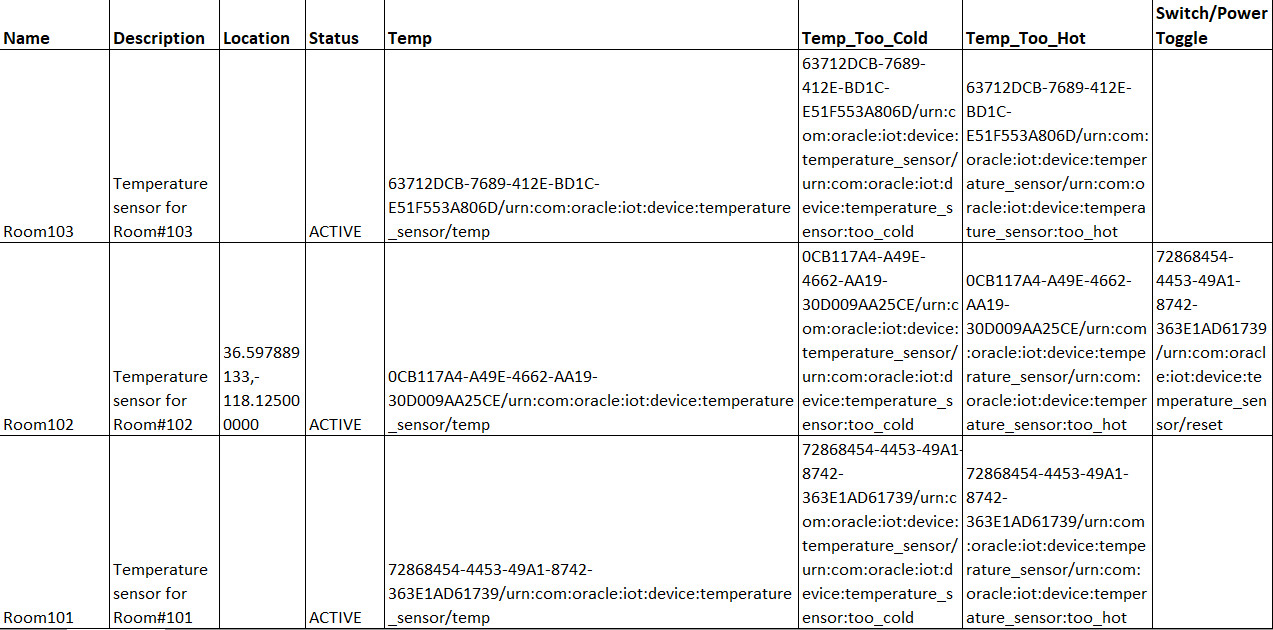About Exporting and Importing Assets
Export and import assets to copy them from one instance to another. You can also export assets to edit them in bulk. You can then import back the updated assets into the same instance.
For example, you can create a few fully configured assets and export them to a csv (comma-separated value) file. You can now add the rest of the assets to the csv file, specify the attribute values and device associations, and import back the updated set of assets into your application.
You can also use asset export and import to move your assets from a test instance to a production instance. Each export batch can contain selected assets of a single asset type. The importing instance must already contain the asset type for the assets you are importing.
When you perform an export, the exported assets are added to an AssetType.csv file. Here, AssetType is the asset type name for the exported assets. The AssetType.csv file is added to a zip archive (*.zip) that you can save to your hard disk. If you are exporting hierarchical assets, then the child assets are also included in the ChildAssetType.csv file, where ChildAssetType is the asset type name for the associated child assets.
The AssetType.csv file details include the asset names, descriptions, locations, asset statuses, sensor attributes, and custom attributes, together with any asset alerts and function actions. For hierarchical parent assets, the associated child asset references are also included.
Export Assets
Export asset data to a file to bulk-edit assets, or to import them into another instance.
Optionally Edit the Exported Assets File
You can choose to add or edit asset attribute values in the exported csv (comma-separated value) file before importing the assets back into the same, or another, instance. You can also add additional asset rows in the file and import.
Import Assets
Import the assets data into an Oracle IoT Asset Monitoring Cloud Service instance to add assets, or to update existing assets.
Note:
The importing instance must already contain the asset type for the assets you are importing.If an asset being imported already exists in your Oracle IoT Asset Monitoring Cloud Service instance, then the asset is updated with the attribute data from the imported file. If an asset being imported does not already exist in your Oracle IoT Asset Monitoring Cloud Service instance, the asset gets added.