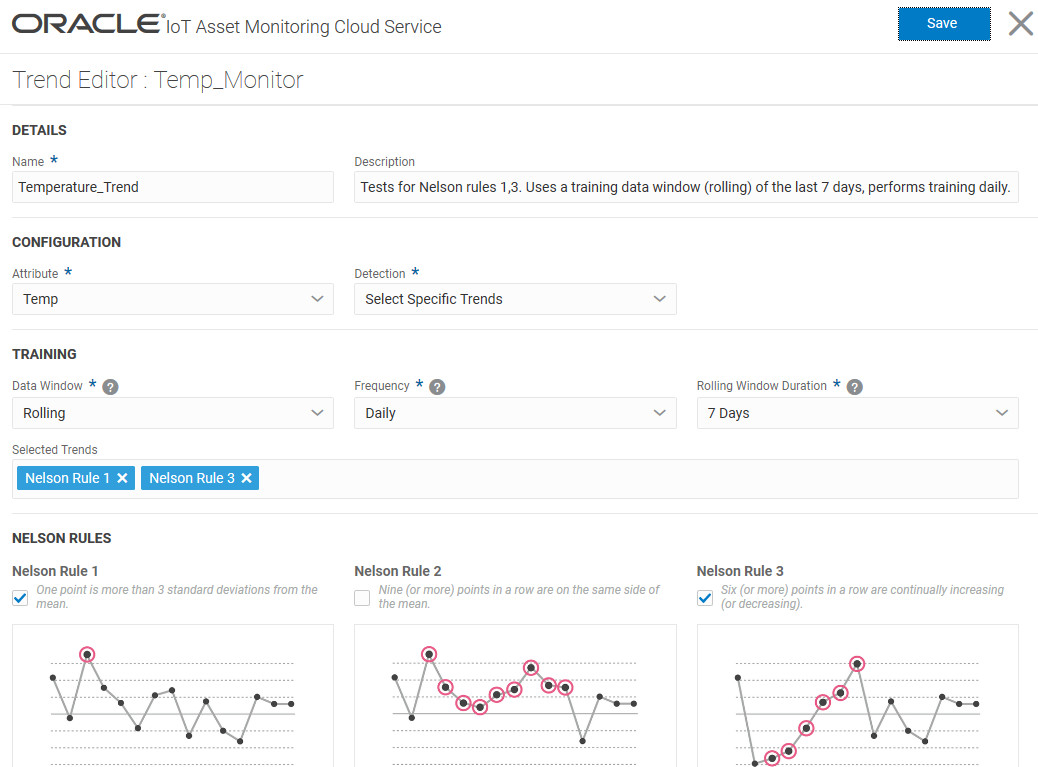Use Statistical Trends for Your Asset Sensor Attributes and Metrics
You can study statistical trends for your asset sensor attributes and metrics using one or more Nelson Rules. These may help you analyze the consistency and predictability of your attribute values.
Trends use a set of Nelson Rules on your sensor attribute or metric values to be analyzed. For example, you may wish to analyze the trends for the pressure, temperature, or vibration sensor values of your asset. You can choose one or more of the following Nelson Rules that are relevant for your sensor attribute or metric:
- Nelson Rule 1: One point is more than three standard deviations from the mean.
- Nelson Rule 2: Nine, or more, points in a row are on the same side of the mean.
- Nelson Rule 3: Six, or more, points in a row are continuously increasing or decreasing.
- Nelson Rule 4: Fourteen or more points in a row alternate in direction, increasing then decreasing.
- Nelson Rule 5: Two or three points in a row are more than two standard deviations from the mean in the same direction.
- Nelson Rule 6: Four, or five, out of five points in a row are more than one standard deviation from the mean in the same direction.
- Nelson Rule 7: Fifteen points in a row are all within one standard deviation of the mean on either side of the mean.
- Nelson Rule 8: Eight points in a row exist, but none within one standard deviation of the mean, and the points are in both directions from the mean.
Define a Trend
You need to define a trend before the trend model can be created for the sensor attribute or metric that you wish to monitor.
The application reports completed model trainings along with their timestamps. For skipped training, the application includes additional information on the reasons. For example, the presence of a valid trained model may result in skipped training. If training fails, the application includes pertinent information related to the failure.
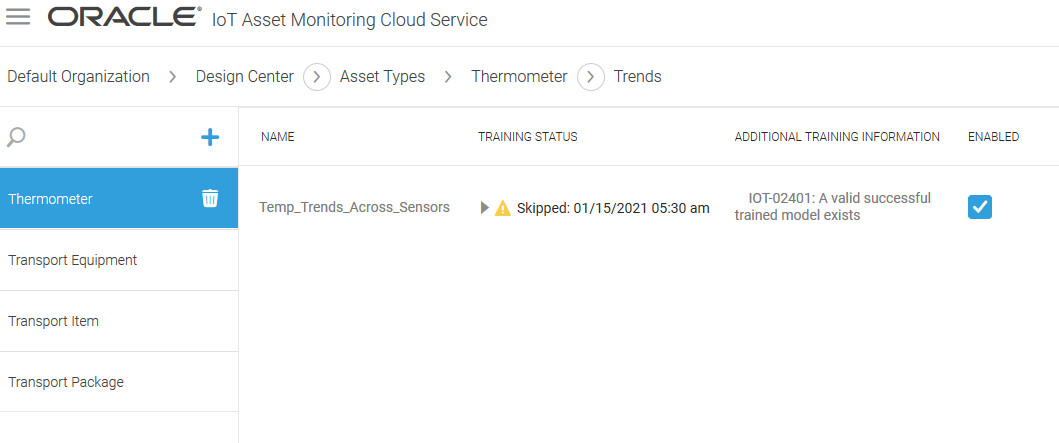
View Trends
Trends are available from the Operations Center and Asset Details page. You must have previously defined trends for your asset type.
- Last 1 Hour
- Last 24 Hours
- Last 7 Days
- Last 30 Days
To view trends for a single asset, click Trends ![]() in the Asset Details page toolbar.
in the Asset Details page toolbar.