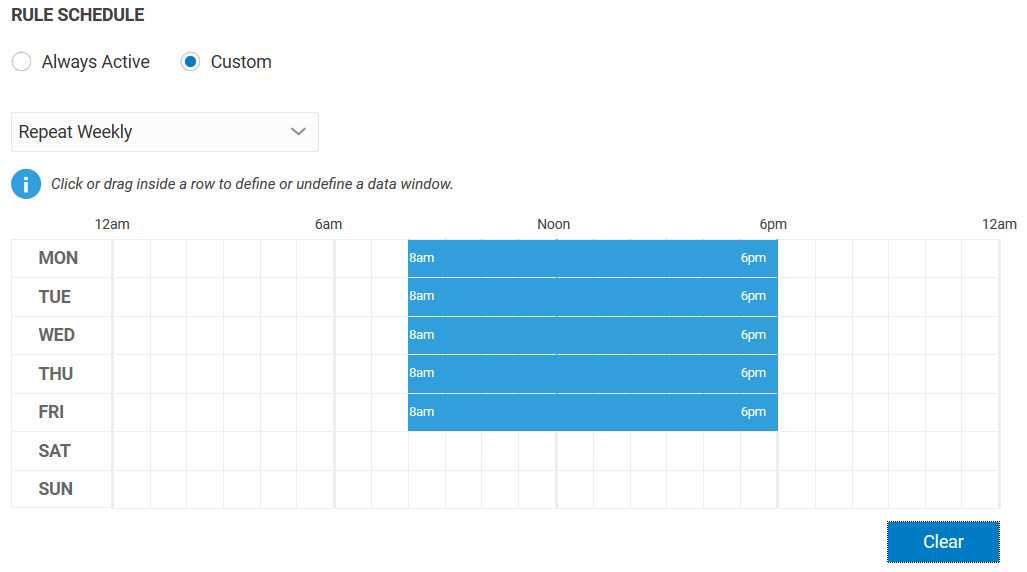Use Rules to Monitor and Maintain Assets
Use rules to monitor and maintain your assets. Rules set conditions on asset sensor or KPI values. When a rule condition is met, the associated alert, warning, or incident is triggered. You can also use rules to trigger asset actions.
You can apply the rule to specific assets, or to all assets of an asset type. The default scope of the rule is all assets of the asset type in the organization, but you can selectively apply the rule to select asset group hierarchies.
Asset monitoring rules can be broadly categorized into the following categories:
-
Location-Based Rules: Location rules are based on location conditions. Use location rules to track when an asset enters or leaves a place. For example, you can track when an asset leaves its assigned place, and use the rule to generate an incident.
-
Threshold-Based Rules: Threshold rules are based on sensor or KPI (key performance indicator) values. Use threshold rules to track sensor values, such as fuel levels and temperature values. For example, you can configure a threshold rule to raise a warning when the fuel levels of an asset goes below a threshold value.
You can configure a threshold rule to trigger an asset action based on the sensor value. For example, you may want to power off an overheating device automatically.
Threshold rules also let you track KPI values, such as the number of open incidents. For example, you may want to trigger a warning if the number of open outage incidents cross a threshold number.
-
Alert Rules: Use alert rules to respond to device alert conditions. If your sensor device supports alerts, then you can use alert rules to configure alert responses. For example, an alert rule can trigger a device action based on an alert.
Use rules to trigger the following:
-
Incidents: Use incidents to report issues and work with the maintenance staff for resolutions.
The number of open incidents prominently appears on the KPI ribbon in the Map view. Open incidents against an asset are also flagged under the Asset Details page for an asset. You can access all reported incidents from the Incidents page.
Note that the Asset Availability KPI number goes down when there are assets with open outage incidents against them.
-
Warnings: Use warnings to create a log of issues that don’t require your immediate attention.
You can access all reported warnings from the Warnings page. Warnings against individual assets can be accessed in the Asset Details page.
-
Alerts: Use alerts to pass device-related alerts to Oracle Internet of Things Intelligent Applications Cloud. These alerts can in turn be passed on to integrated applications.
Alerts generated by Oracle IoT Asset Monitoring Cloud Service appear in the Oracle Internet of Things Intelligent Applications Cloud management console.
-
Asset Actions: If your asset type includes asset actions supported by your device model, then you can use to trigger these asset actions. For example, you may choose to trigger the Power Off action for a device if the device is overheating.
Create a Location Rule
Create a location rule to generate an incident, alert, action, or warning when an asset enters or exits a location.
Create a Threshold Rule
Create a threshold rule to generate an incident, alert, action, or warning when an asset type or a specific asset meets or exceeds a set threshold.
Create an Anomaly Rule
Create an anomaly rule to generate an incident, alert, action, or warning when an anomaly occurs for an asset.
Create a Prediction Based Rule
Create a prediction based rule to generate an incident, alert, action, or warning based on the prediction value.
Create a Trend Based Rule
Create a trend based rule to generate an incident, alert, action, or warning based on trends occurring for your sensor or metric values.
Create an Alert Rule
Create an alert rule to generate an incident, alert, action, or warning when an asset type or a specific asset meets or exceeds the requirements set for an alert condition.
Use Contextual Parameters in Warnings, Incidents, and Action Messages
When creating rules, you can use dynamic contextual parameters in the incident and warning details. You can also use contextual parameters in string message values of your asset actions.
Contextual parameters can include variables, such as asset names, sensor values, metric values, and location coordinates of the asset. These variables are dynamically resolved each time the rule is triggered.
The following warning and incident fields can include dynamic contextual parameters:
- Summary
- Description
Here's an example of the rule configuration screen containing dynamic contextual parameters in the Summary and Description fields:
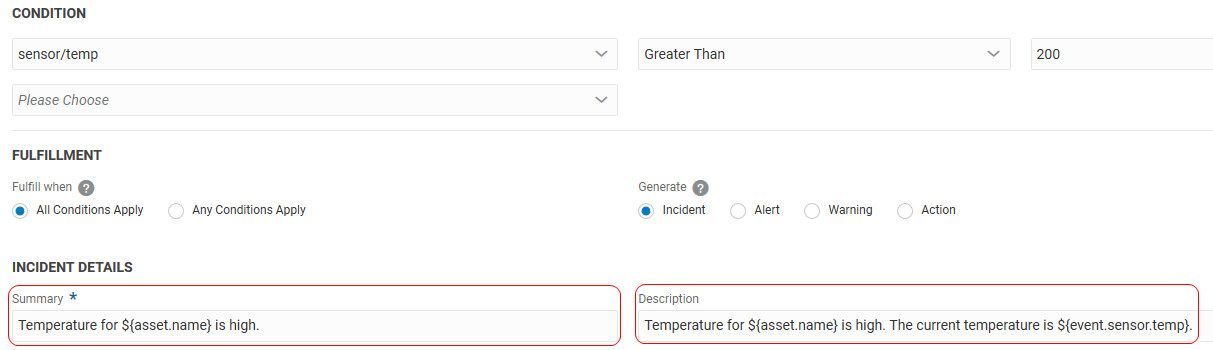
And here's an actual Incident created by the preceding rule:
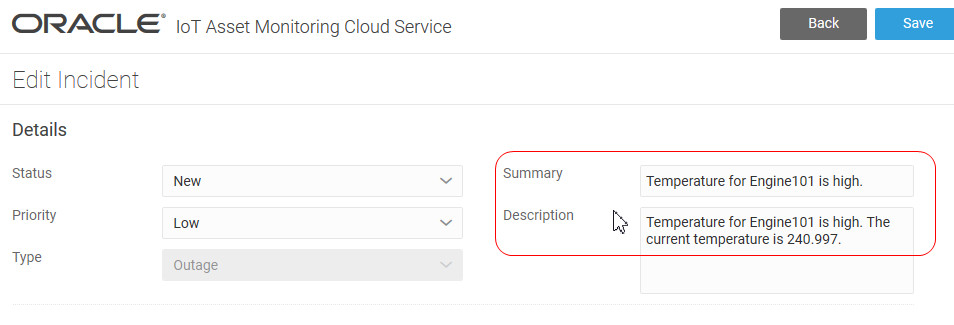
For asset actions, the Parameter Value field can contain dynamic contextual parameters. You can use contextual parameters only in string parameters.
The following contextual parameters can dynamically retrieve asset, sensor, metric, rule, and location related information:
-
Asset Parameters
-
${asset.name}: Retrieves the name of the asset for which the warning, incident, or action is generated.For example: The asset ${asset.name} has low fuel.
May translate to:
The asset RedTruck has low fuel. -
${asset.id}: Retrieves the ID (GUID) of the asset for which the warning, incident, or action is generated.
-
-
Sensor Parameters
-
${event.sensor.attributeName}: Retrieves the value of the specifed sensor attribute name.For example: The asset ${asset.name} has low fuel level: ${event.sensor.fuel}%.
May translate to:
The asset Truck1 has low fuel level: 10%.Here,
fuelis a sensor attribute for the truck asset.
-
-
Metric Parameters: You can use metric-related parameters only if the rule condition uses the metric.
-
${event.metric.name}: Retrieves the name of the metric that triggered the rule. -
${event.metric.value}: Retrieves the value of the metric that triggered the rule.For example: ${event.metric.name} for ${asset.name} is High: It is ${event.metric.value}.
May translate to:
Average Temperature for Engine1 is High: It is 150.
-
-
Rule Parameter
${rule.id}: Retrieves the ID (GUID) of the rule for which the warning, incident, or action is generated. -
Location Parameters: You can use these contextual parameters only in location-based rules.
-
${event.location.deviceId}: Retrieves the Device ID of the asset device. -
${event.location.latitude}: Retrieves the latitude co-ordinates of the device. -
${event.location.longitude}: Retrieves the longitude co-ordinates of the device. -
${event.location.altitude}: Retrieves the altitude reading of the device.For example: The asset ${asset.name} has exited its designated location. The asset's co-ordinates are: ${event.location.longitude} ${event.location.latitude}.
May translate to:
The asset Forklift1 has exited its designated location. The asset's co-ordinates are: -122 37.
-
Use Built-In Functions to Format Your Contextual Parameters
You can choose to use built-in functions to format the output of your contextual parameters.
For example, string keys can use the following format options:
${asset.name?cap_first}converts the first letter of the string to uppercase.${asset.name?uncap_first}converts the first letter of the string to lowercase.${asset.name?capitalize}converts the string into title case (the first letter of every word is capitalized).${asset.name?lower_case}converts the string to lowercase.${asset.name?upper_case}converts the string to uppercase.${asset.name?remove_beginning("STRING")}removes the specified sub string from the beginning of the string.${asset.name?remove_ending("STRING")}removes the specified sub string from the end of the string.${asset.name?trim}removes any leading and trailing white spaces from the string.
The following examples describe some available format options for number outputs:
${event.sensor.<sensor_name>?abs}converts a number to its absolute (non-negative) value.${event.sensor.<sensor_name>?c}converts a numeric value to the computer language value, as opposed to the default human readable format. Doesn't use grouping separators (commas, for example), uses dot as a decimal separator. Prints up to 16 digits after the dot. Never uses exponential form.${event.sensor.<sensor_name>?round}rounds the number to the nearest whole number. In case a decimal number ends with .5, rounds it to the next whole number.${event.sensor.<sensor_name>?floor}rounds the number downwards.${event.sensor.<sensor_name>?ceiling}rounds the number upwards.
Edit a Rule
Edit a rule to change the assets the rule applies to and the rules for generating the incident or alert report.