Use the Incidents Page to Manage Asset Incidents
View and manage incidents from the Incidents page. You can also change the status of an incident from this page.
Incident reports identify asset issues that require your attention. For example, a hospital cardiac unit defined a permitted location for an electrocardiogram (EKG) machine. An incident is reported when the EKG machine moves outside the permitted location.
To open the Incidents page, click Incidents (![]() ) in the Operations Center menu bar. The incidents applicable for your current context appear. You can change your context from the breadcrumbs to navigate to a different group, subgroup, or asset.
) in the Operations Center menu bar. The incidents applicable for your current context appear. You can change your context from the breadcrumbs to navigate to a different group, subgroup, or asset.
Note: You can also view the warnings for an individual asset from its Asset Details page.
The following image shows the Incidents page for the forklifts in the oil and gas division of a company.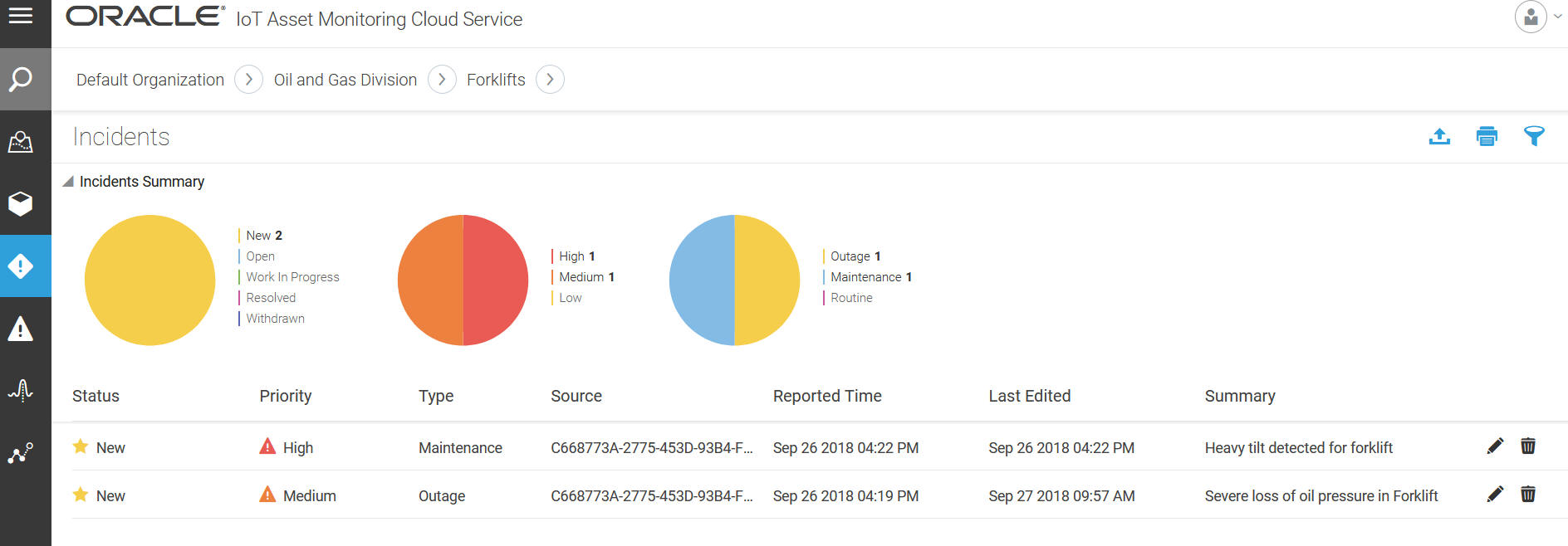
On the Incidents page title row, you get tools that let you export, print, or search incidents. Pie charts help categorize the incidents by status, priority, and category. A detailed table of all incidents appears below the pie charts. You can sort the table by columns, such as status and priority.
Sort an Incident List
Sort an incident list to view incidents by priority, reported time, status, type, or summary.