Use the Warnings Page to Manage Asset Warnings
View and manage warnings from the Warnings page. You can also delete warnings from this page.
To open the Warnings page, click Warnings (![]() ) in the Operations Center menu bar. The warnings applicable for your current context appear. You can change your context from the breadcrumbs to navigate to a different group, subgroup, or asset.
) in the Operations Center menu bar. The warnings applicable for your current context appear. You can change your context from the breadcrumbs to navigate to a different group, subgroup, or asset.
Note: You can also view the warnings for an individual asset from its Asset Details page.
The following image shows the Warnings page for the forklifts in the oil and gas division of a company.
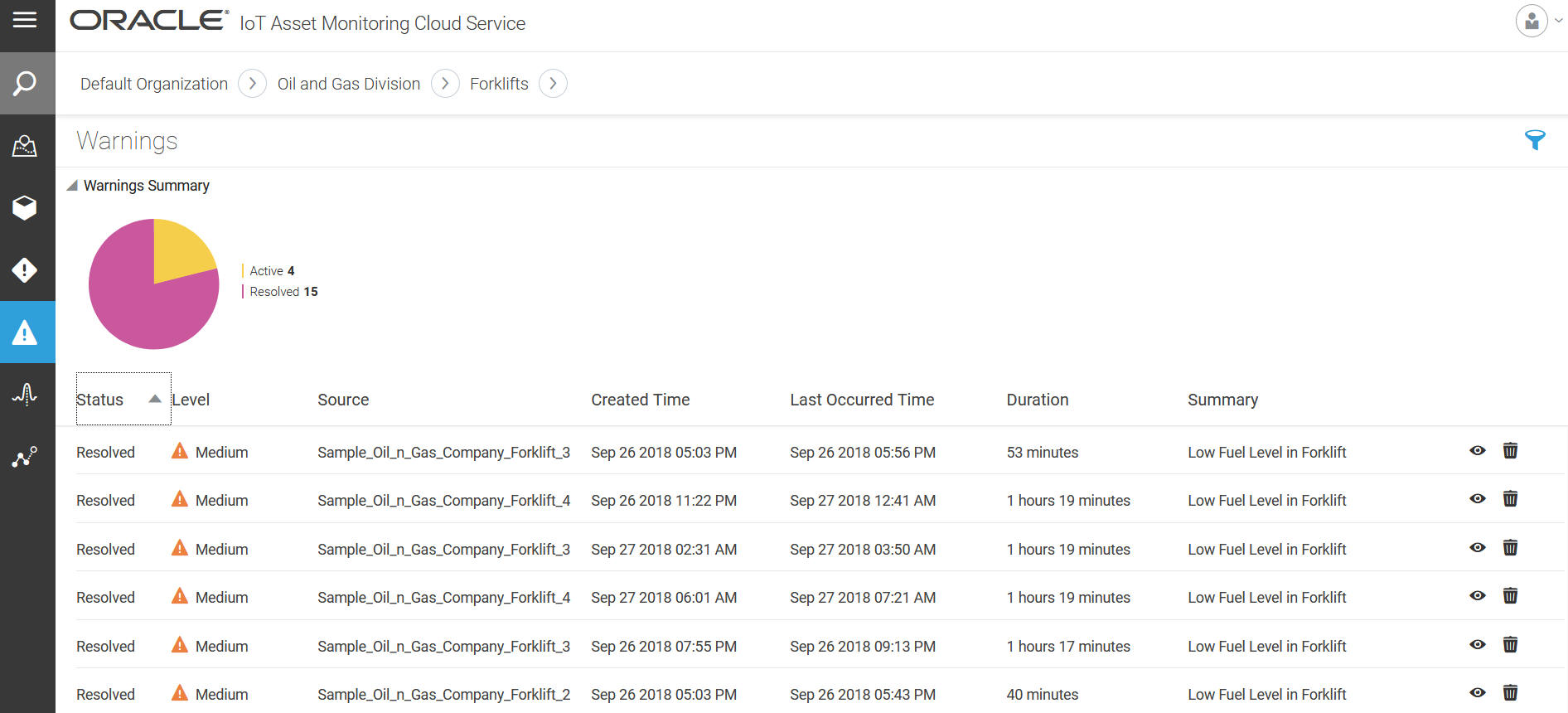
On the Warnings page title row, you get the Search (![]() ) icon that lets you search for warnings using filters. Use the following steps to search for warnings:
) icon that lets you search for warnings using filters. Use the following steps to search for warnings:
- Click the Search (
 ) icon.
) icon.
-
Select your filter criteria from the options that appear, and press the Enter key.
-
Select a level from the Level list. For example, you can filter to exclude Low level warnings.
-
Select a time range under Created Time. For example, you can search for all warnings created in the last hour.
-
Select a time range under Last Occurred Time. For example, you can search for all warnings that occurred in the last five minutes.
-
Select a status from the Status list. For example, you can search for active warnings.
-
Select a time range under Duration. For example, you can search for all warnings that are active for less than one day.
-
-
Click the Add Icon (+) to add additional criteria. Click the Minus Icon (-) to remove a criterion.
-
Click Clear Search to clear your search filters.
Below the Warnings page title, a pie chart appears summarizing the total number of active and resolved warnings. Warnings resolve automatically once the warning condition is no longer applicable.
A list of all warnings appears below the pie chart. You can sort the list by the desired column, such as Status or Created Time.
Click the Show Details (![]() ) icon against a Warning row to see the warning details, such as the asset against which the warning was raised.
) icon against a Warning row to see the warning details, such as the asset against which the warning was raised.
Click the Delete (![]() ) icon against a Warning row to delete the warning.
) icon against a Warning row to delete the warning.
You can delete both resolved and active warnings. Deleting an active warning may be required in certain scenarios; say, if you are running a what-if simulation scenario.
Note:
If the rule configuration for the warning has Auto Delete on Resolve enabled, then warnings are automatically deleted once they are resolved.