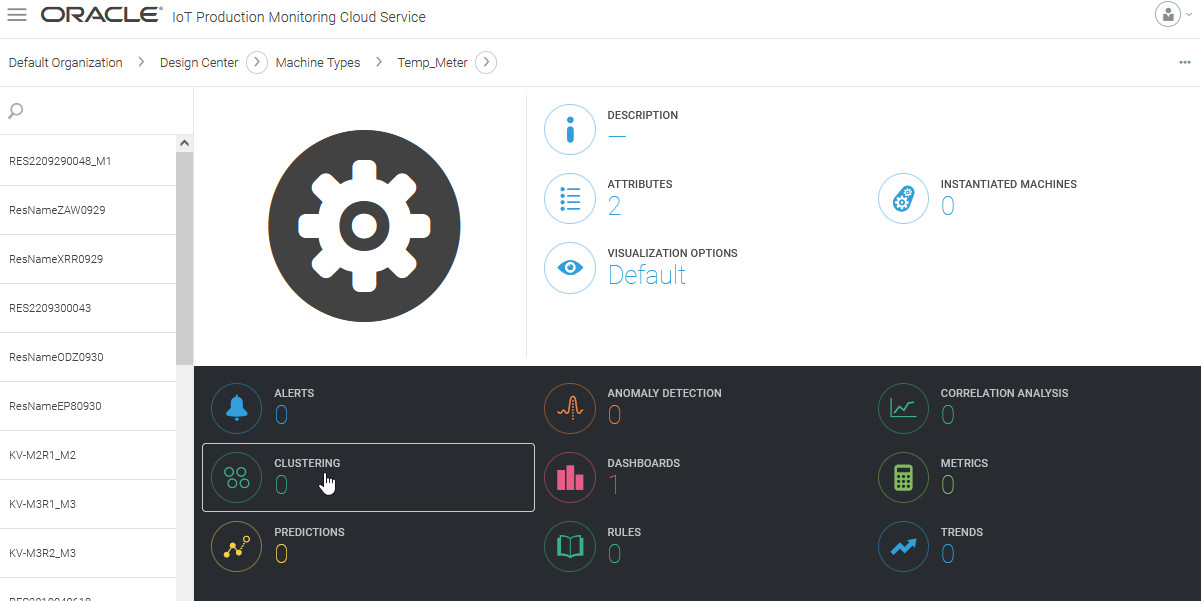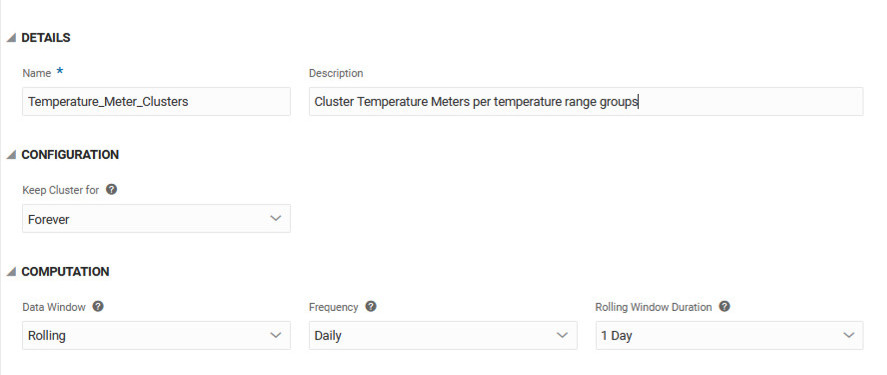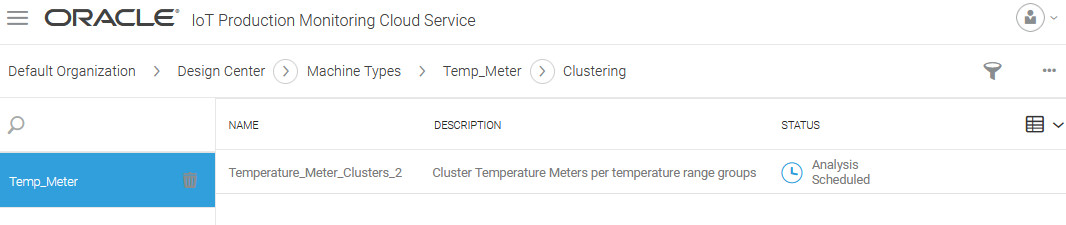Create Machine Clusters Based on Attribute Behavior
The IoT application can automatically cluster entities based on attribute behavior. You can choose to create a clustering configuration for a machine type. This lets IoT group entities with similar attribute behavior over the specified data window.
For example, say you have a temperature sensor entity-type, but different sensors have different normal temperature ranges, depending on whether the sensor is being used to measure ambient temperature or furnace temperature. A cluster is able to separate the ambient sensor entities from the furnace sensor entities.
The Clustering tab in Operations Center shows you the details on the clusters, including sensor values and the cluster memberships that the application creates. You can also visualize the tightness of each cluster, and the distances between individual clusters.
Create Clustering Configuration for a Machine Type
Create a clustering configuration to automatically group machines into clusters based on machine attribute behavior. You can specify a static or rolling data window to train the system for machine grouping.
View Machine Clusters in Operations Center
The Clustering tab in Operations Center shows you the details on the clusters, including sensor values and the cluster memberships that the application creates. You can also visualize the tightness of each cluster, and the distances between individual clusters.
The clusters are shown at the organizational level in Operations Center.
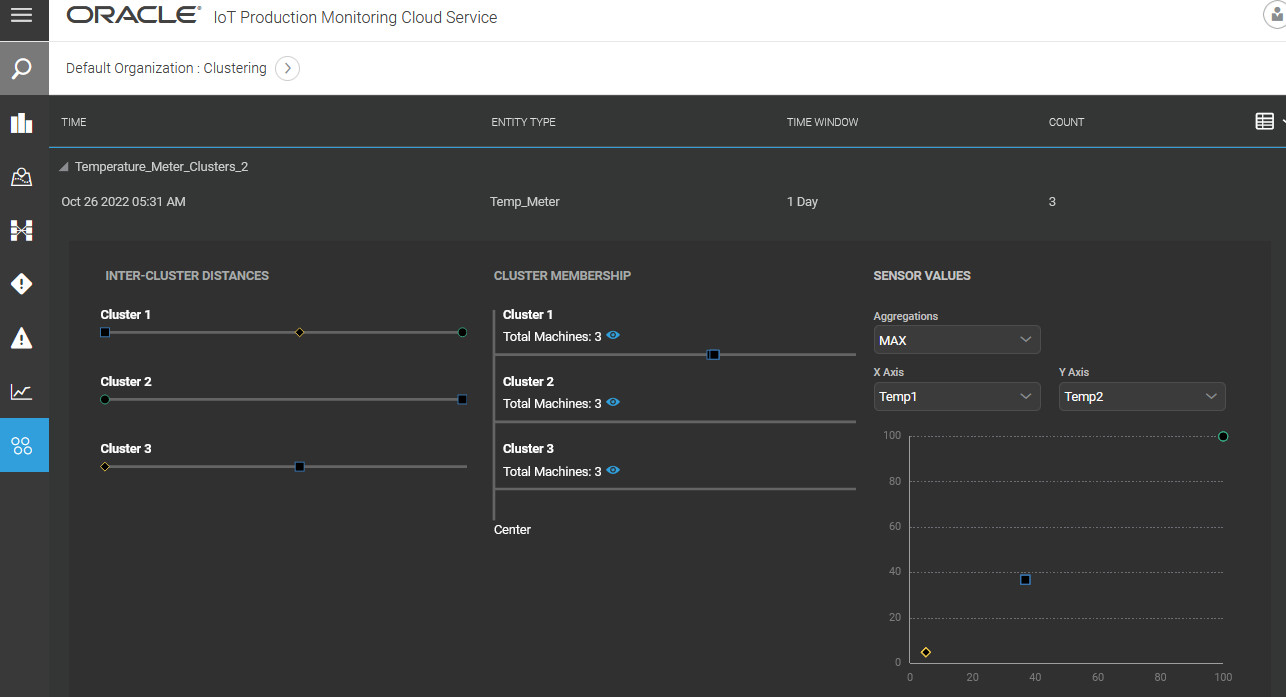
The cluster membership rows are ordered by cluster size.
An Inter-Cluster Distances pane appears if there are three or more clusters
You can also plot and compare aggregated values (Max, Min, Sum, Average) of sensor attributes for each cluster.