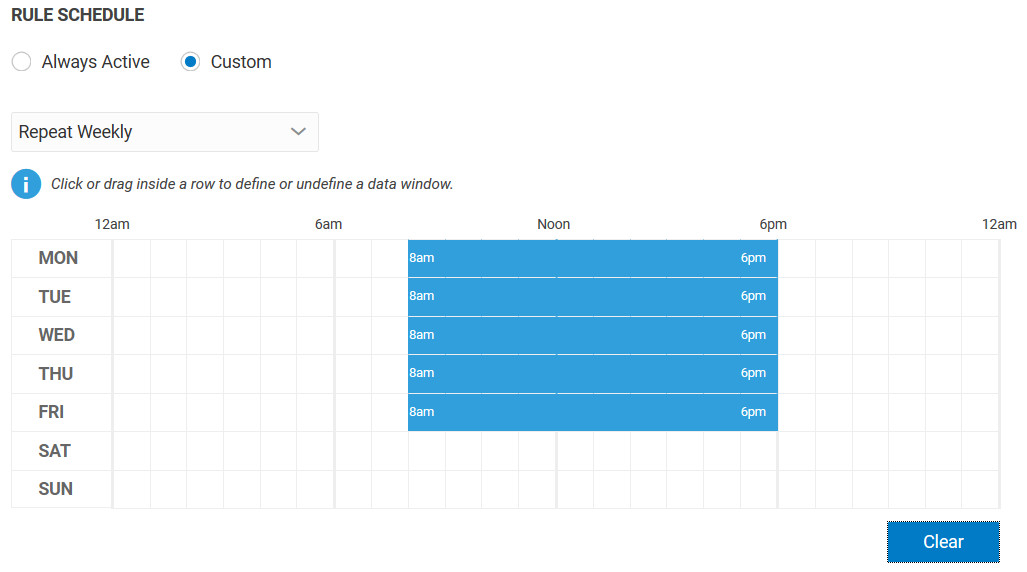Define Rules to Trigger Alerts
Use alerts to trigger other rules or to trigger events in other business applications.
Rules can use conditions based on sensor attribute values, metric values, anomaly conditions, trend values, or prediction values.
You can disable or enable existing rules from the Rules page.
The Rules page shows you how many incidents were generated since you defined the rule.