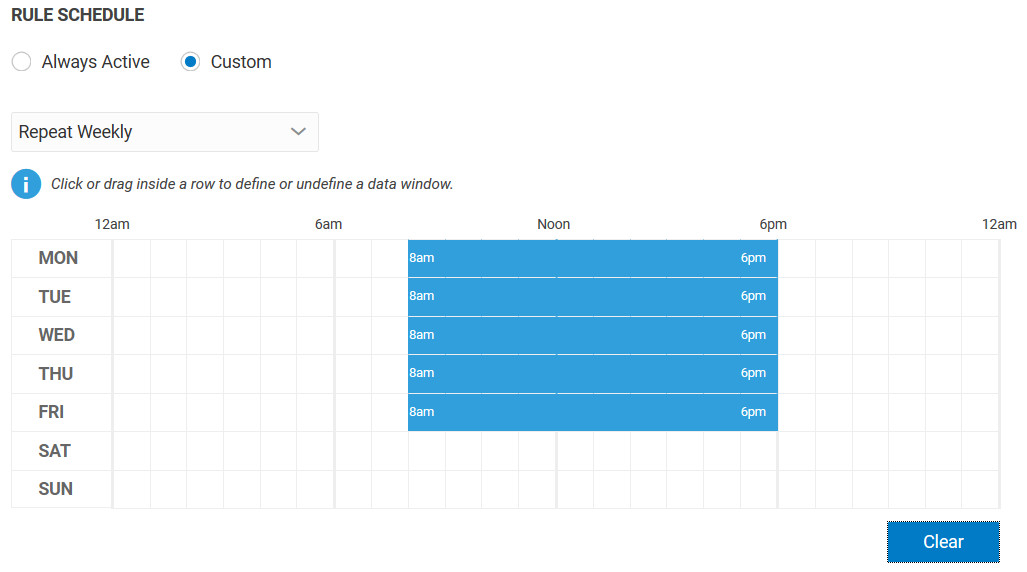Define Rules to Trigger Incidents
Trigger an incident when a certain condition that causes a production issue evaluates to true. Maintenance technicians can immediately view the list of incidents from their mobile app to repair the affected machine preventing an outage or minimizing the outage time.
Rules can use conditions based on sensor attribute values, metric values, anomaly conditions, trend values, or prediction values.
You can disable or enable existing rules from the Rules page.
The Rules page shows you how many incidents were generated since you defined the rule.