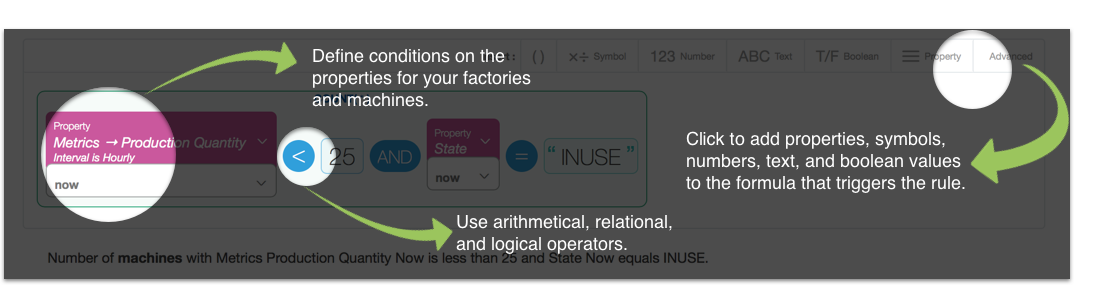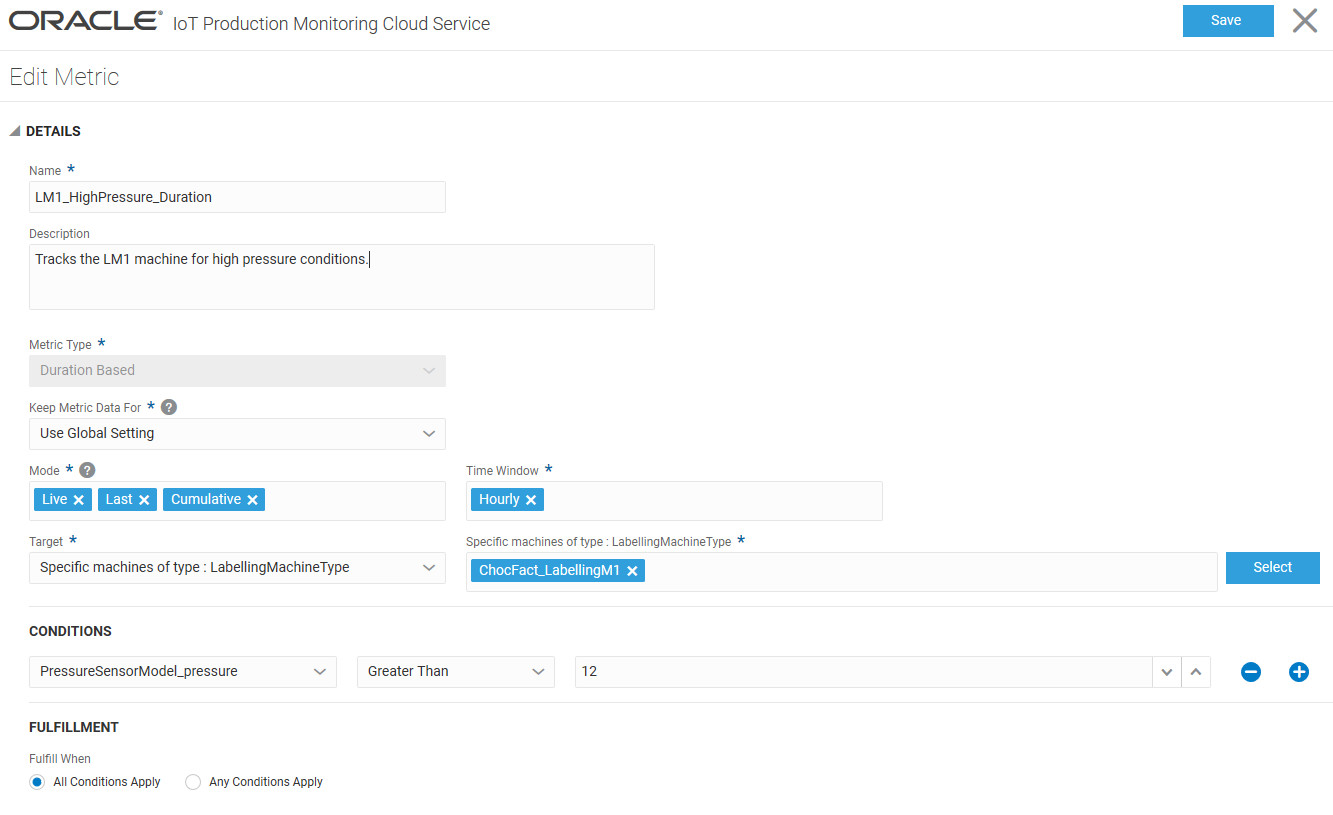Define Your Own Metrics
Define custom metrics to monitor indicators that are meaningful to you and that help you understand the status of your factories and machines.
Create a new metric:
Add the new metric to the Metrics toolbar in the Map view:
Use Duration Tracker Metrics
Duration tracker metrics let you track machine state durations based on the conditions you specify. The metric conditions can use sensor attribute values, dynamic attribute values, and other user-defined or system-defined metrics.
Your manufacturing scenario may require you to track the duration of time for which a machine remains inactive, or sensor attribute values remain out of range.
Like formula-based metrics, you can add duration tracker metrics to your dashboards. You can also use duration tracker metrics in your rule conditions to generate incidents, warnings, and alerts if a threshold duration is crossed.
For example, you may wish to track the time duration for which the pressure sensor readings remain out of range. You can create a duration-based metric and add it to the machine dashboard. You can also create a rule to generate a warning or an incident if the sensor values remain out of range beyond the threshold duration that you specify.