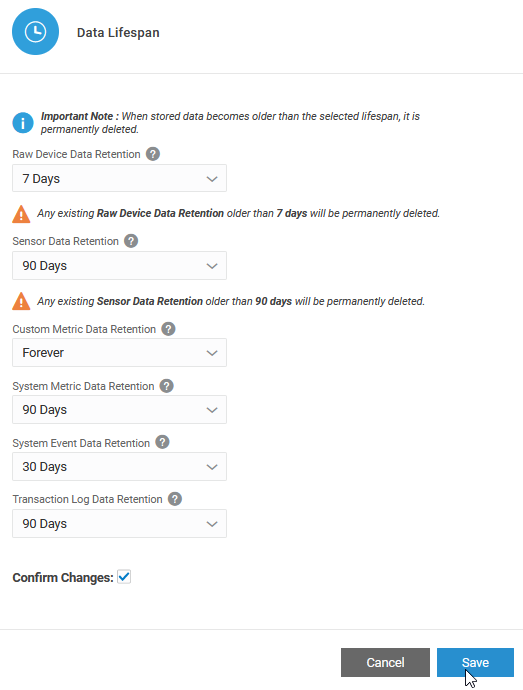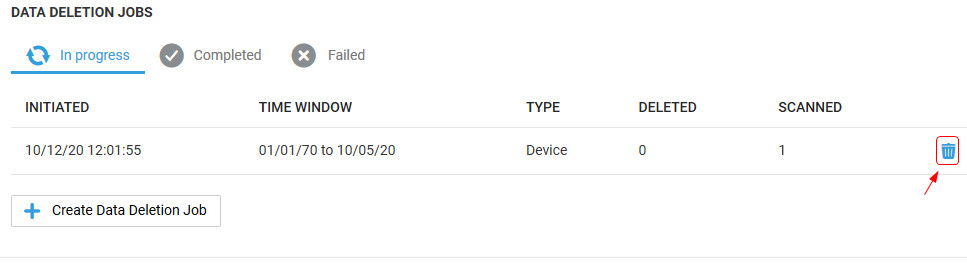Monitor Data Storage and Manage Capacity Usage
As an administrator, you can monitor the data storage for your Oracle IoT Intelligent Applications Cloud Service. Use the Storage Management page to review storage data in the system, to set up or adjust the time window for data retention, and to run data deletion jobs.
Note:
If you are using more than one application in Oracle IoT Intelligent Applications Cloud Service, then the data storage settings are shared between these applications. Also, any operations that you perform under data management, such as tweaking data life spans or creating deletion jobs, affects data in all these applications.
So, for example, if you are using the Asset Monitoring and Production Monitoring applications, the data usage includes usage across both these applications. Also, if you were to delete metric data older than, say, 30 days, then metric data that is older than 30 days is deleted in both your applications.
When you log in to your IoT application as an administrator, a notification appears with details on the storage capacity used. Notifications may also appear periodically for every 10% of capacity that is used up. High-priority notifications are sent after you have used up more than half of the storage capacity. You can use the Storage Management page to manage your storage capacity.
- Summary: Shows you the total data storage capacity available for your account, and the currently used up capacity. Depending on your current usage, the status is indicated using one of the following colors:
- Green: Indicates that more than 50% of the available capacity remains.
- Orange: Indicates that between 25% and 50% of the available capacity remains. A recommendation on ways to manage your data is also included.
- Red: Indicates that less than 25% of the available capacity remains, and you must take steps to manage your storage data.
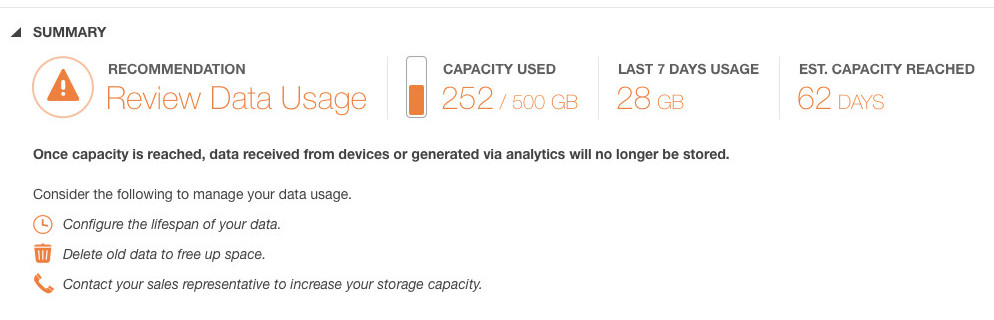
- Data Management: Lets you manage data, change settings, and create data deletion jobs. The data capacity usage percentages are shown category-wise:
- Raw Device Data: Raw time-series data from devices that is stored in a normalized JSON format. Comprises application messages, connector messages, integration-related messages, log messages, and other related messages.
Oracle recommends a data life span of 7 Days, or less, for this category to avoid high storage consumption.
- Sensor Data: Time-series data from devices and computed attributes used for machine-learning models and anomaly detection. Comprises incoming sensor data, visualization and training data.
Set the data life span for this category to match your business requirements for data retention.
- Custom Metric Data: Computed values of user-defined metrics. Comprises data specific to custom metrics or KPIs. Custom metrics are metrics that you create in the application for your production environment and scenarios.
Set the data life span for this category to match your business requirements for data retention.
- System Metric Data: Computed values of built-in system metrics that are automatically computed. Comprises data specific to system metrics or KPIs. System metrics are the built-in metrics that are calculated automatically in your application.
Oracle recommends a data life span of 90 Days, or less, for this category to avoid high storage consumption.
- System Event Data: System notifications about background activity, such as software version upgrade, storage capacity change, analytic computation failure, or integration sync issues.
Oracle recommends a data life span of 30 Days, or less, for this category to avoid high storage consumption.
- Transaction Log Data: Comprises logs related to all shipment transactions that have occurred between Oracle IoT Fleet Monitoring Cloud and OTM or ITT.
Set the data life span for this category to match your business requirements for data retention.
You can select the data life span for each category. The data life span is the time period for which data is retained. If you set the data life span for a category to Delete Manually, then data for that category is never deleted, unless you manually run a data deletion job. Note that this setting may potentially lead to storage capacity issues, as stored data is never deleted.
You can choose to create data deletion jobs to delete selective data. A data deletion job lets you select the data type and time span for which you wish to delete data.
- Raw Device Data: Raw time-series data from devices that is stored in a normalized JSON format. Comprises application messages, connector messages, integration-related messages, log messages, and other related messages.