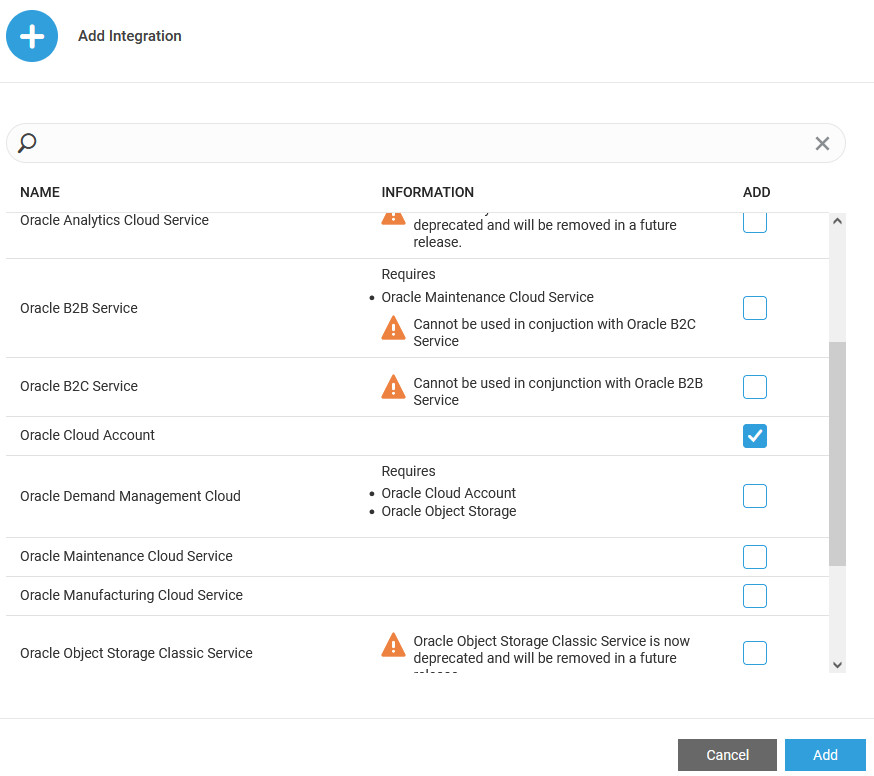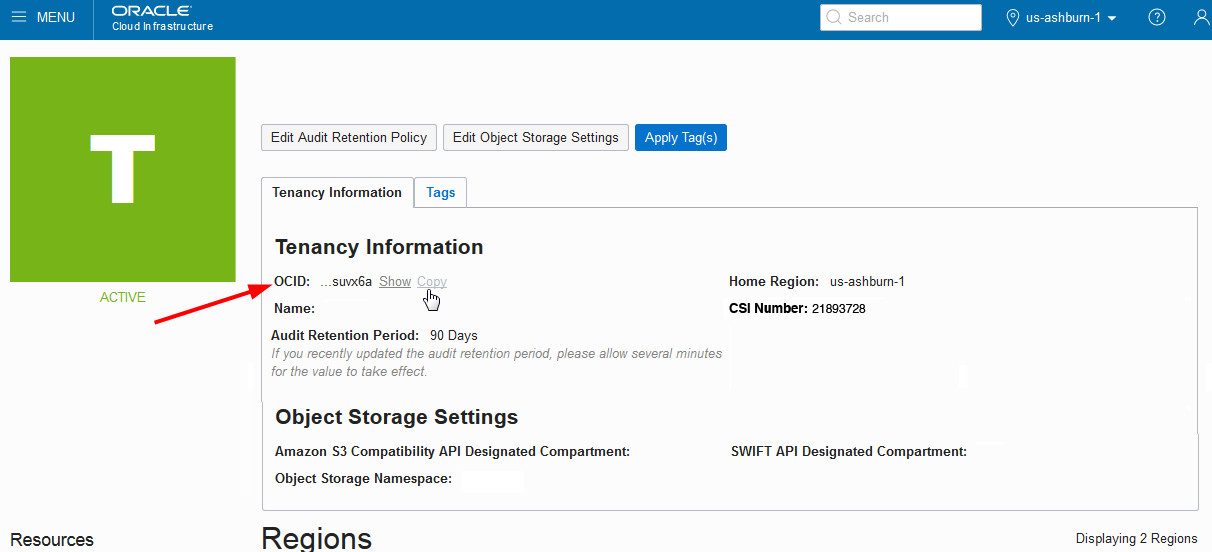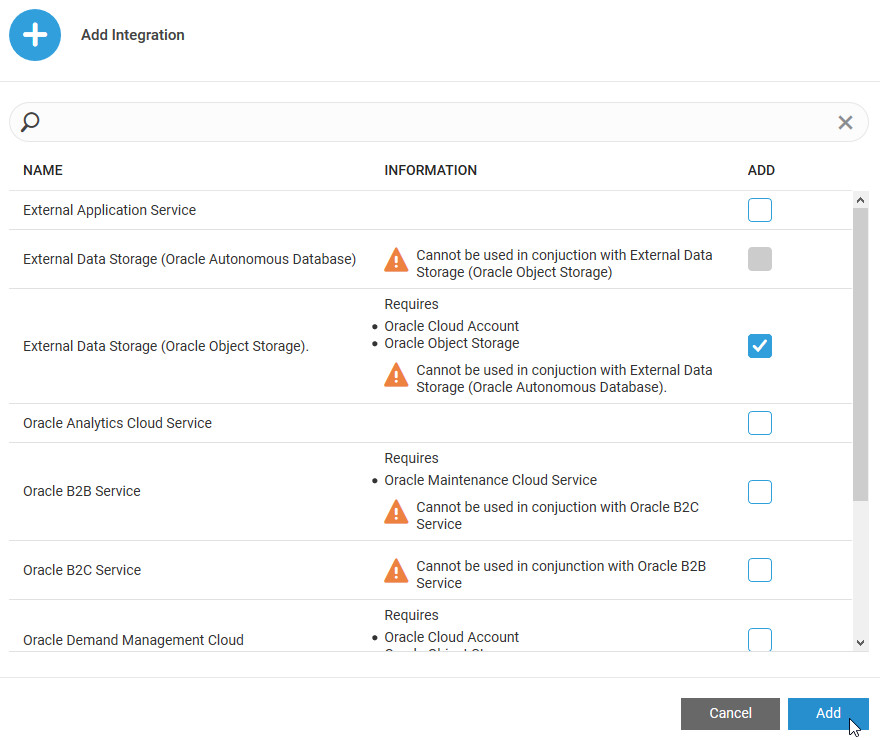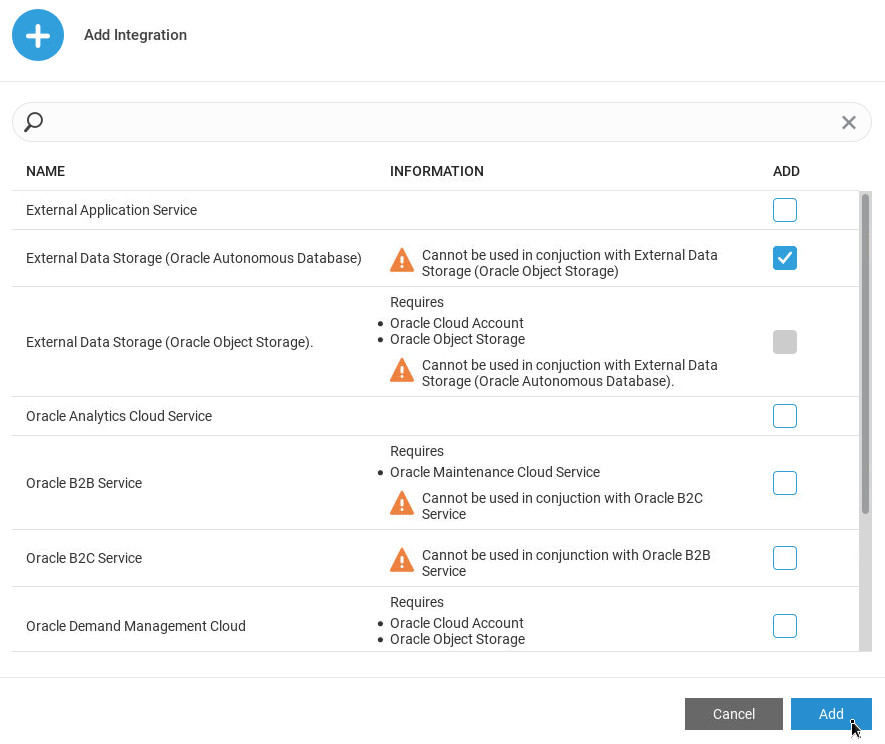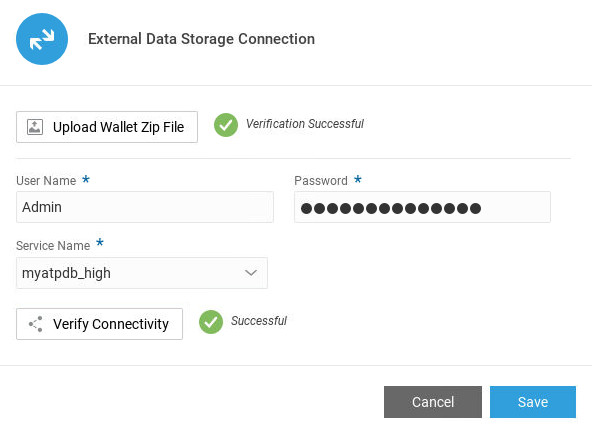Use External Storage Options for Long-Term Data Availability and Analysis
You can choose to use one of the external storage options, namely Oracle Autonomous Database or OCI Object Storage, to safely and cost-effectively store your IoT sensor and analytics data for long-term persistence.
The application can use your external storage to store raw or aggregated sensor attribute data, and data related to analytics artifacts, such as metrics, anomalies, predictions, and trends. You can also store your rule incidents and warnings. You can use the historical data for visualization and analysis in external and third party applications.
You can use the rich querying functionality in Oracle Autonomous Database, or chart and analyze the stored data in external applications, such as Oracle Analytics Cloud. For example, you can use analyses, projects, and dashboards in Analytics Cloud to find the answers that you need from key IoT data displayed in graphical formats. You can use applications such as Oracle Visual Builder to create dashboards and mashups.
Use OCI Object Storage to Store Historical IoT Data
The Oracle Cloud Infrastructure (OCI) Object Storage service is an internet-scale, high-performance storage platform that offers reliable and cost-efficient data durability. If you have a subscription for OCI Object Storage, you can use it to store your IoT sensor and analytics data for long-term persistence.
You can learn more about OCI Object Storage here:
Use the following steps to add and configure your external OCI Object Storage:
Add an Oracle Cloud Account
Use the Settings > Integrations page in your IoT application to configure an Oracle Cloud account. This Oracle Cloud account is used when specifying integration settings, such as OCI Object Storage settings.
Connect to an OCI Object Storage Instance
Use the Integrations page in your IoT application to configure OCI Object Storage connection details and to enable Object Storage.
Add and Configure Your External OCI Object Storage Integration
To start storing IoT historical data in your OCI Object Storage, add and configure a new integration for External Data Storage (Oracle Object Storage).
Note:
You should have already added an Oracle Cloud account and specified the connection settings for your OCI Object Storage instance.
Use Oracle Autonomous Database to Store Historical IoT Data
Oracle Autonomous Database runs on Oracle Cloud Infrastructure and provides workload-optimized cloud services for transaction processing and data warehousing. If you have a subscription for Oracle Autonomous Database, you can use it to store your IoT sensor and analytics data for long-term persistence.
You can choose either an Oracle Autonomous Transaction Processing database , or an Oracle Autonomous Data Warehouse database to externally store your IoT data.
Use the following steps to add and configure your external Oracle Autonomous Database storage:
Add an Oracle Autonomous Database Integration
To start storing IoT historical data in an Oracle Autonomous Database, add and configure a new integration for External Data Storage (Oracle Autonomous Database).
Enable and Configure the Oracle Autonomous Database Integration
To start storing IoT historical data in your Oracle Autonomous Database, enable and configure the integration for External Data Storage (Oracle Autonomous Database).
- In your IoT application, click Menu (
 ), and then click Settings.
), and then click Settings. - Click Integrations.
- Under External Data Storage (Oracle Autonomous Database), click Edit Configuration.
- Click Save to save your configuration settings.
Use Oracle Analytics Cloud to Chart and Analyze Externally Stored Data
You can chart and analyze the stored data in external applications, such as Oracle Analytics Cloud. For example, you can use analyses, projects, and dashboards in Analytics Cloud to find the answers that you need from key IoT data displayed in graphical formats.