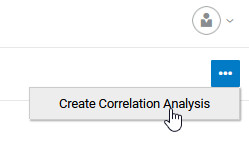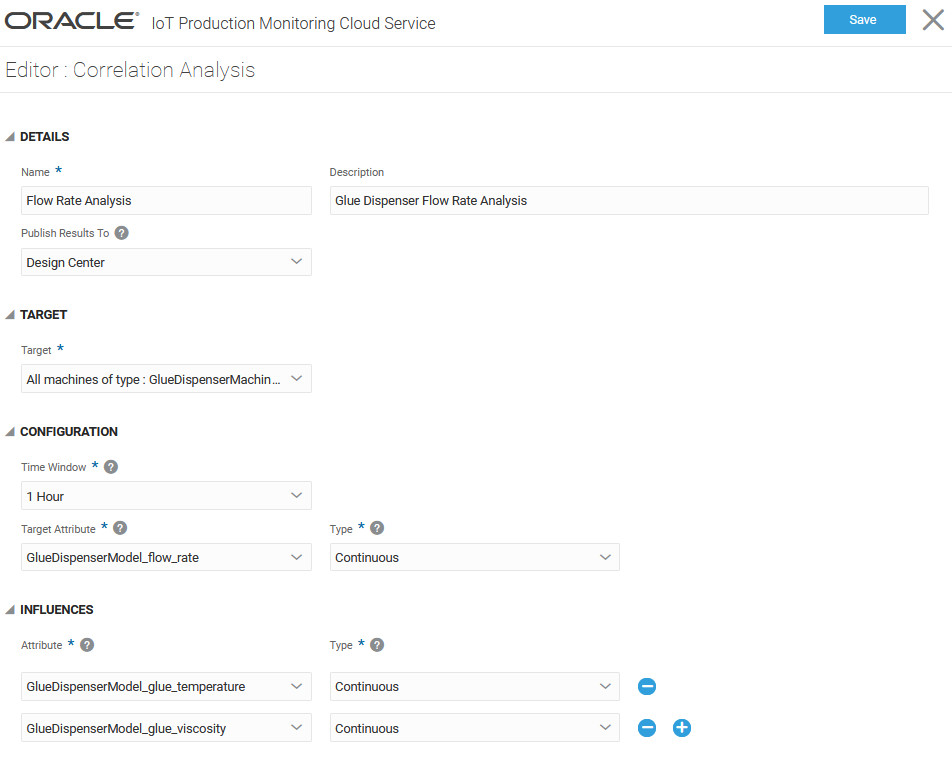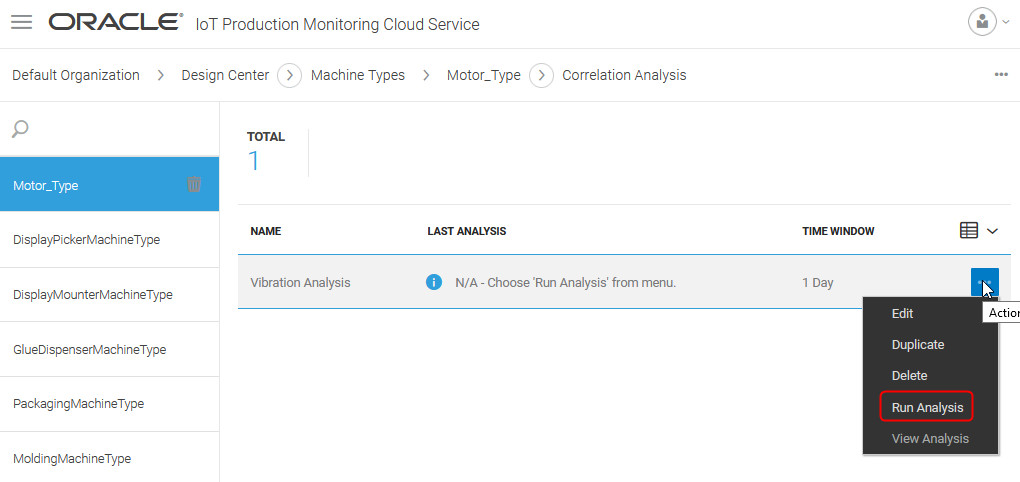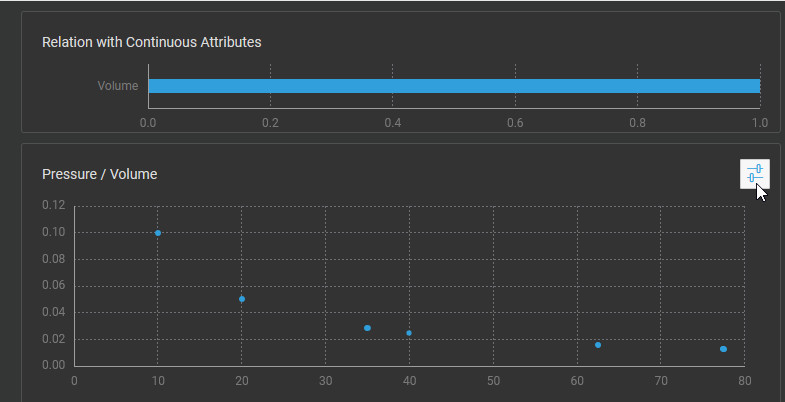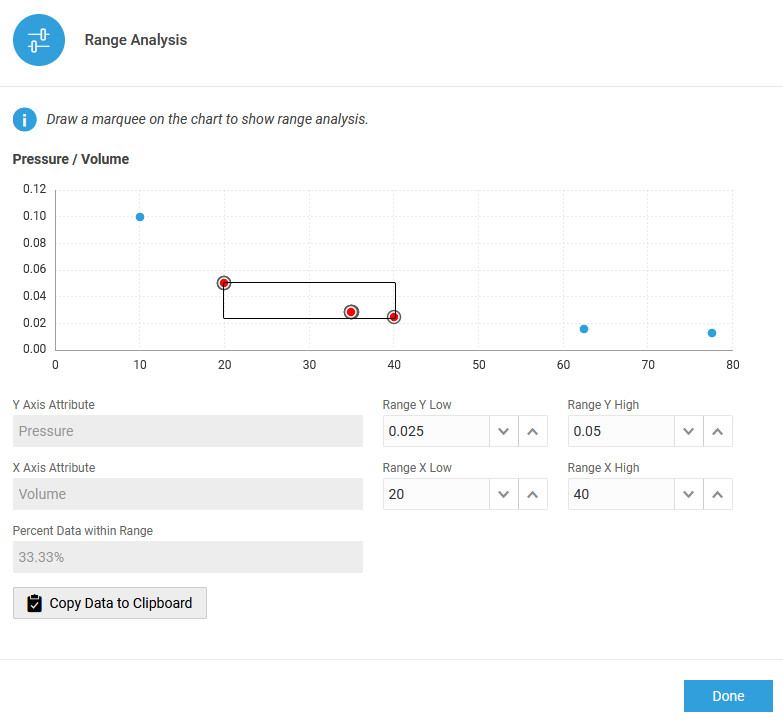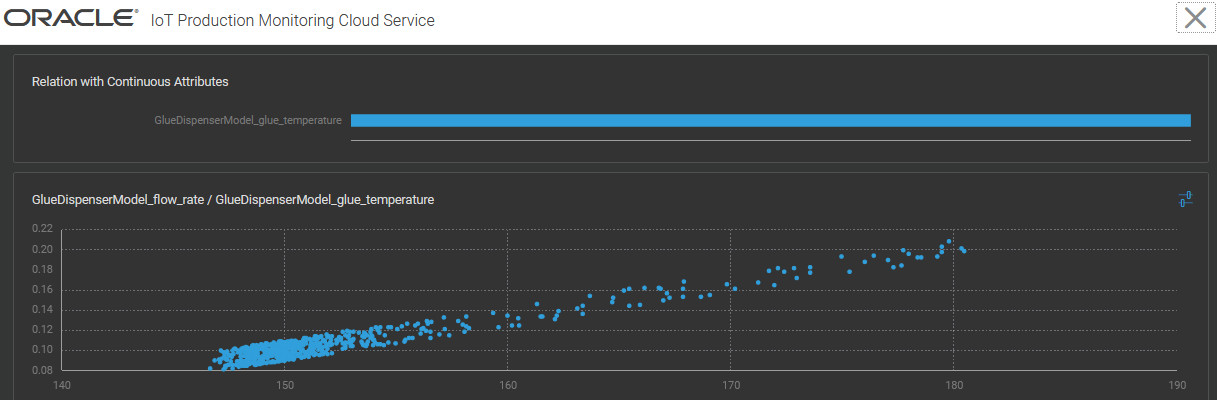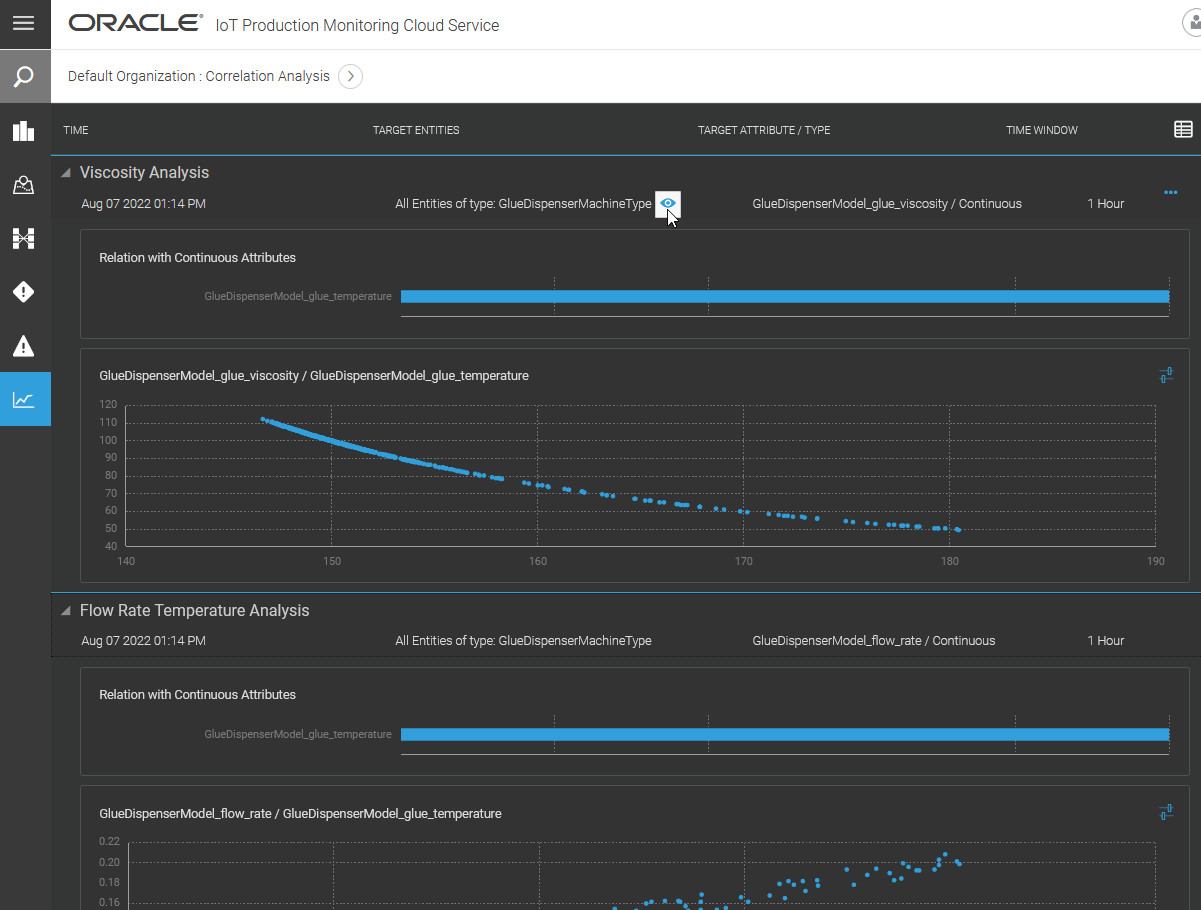Use Correlation Analysis for Your IoT Sensor Attributes
Use correlation analysis for your machine sensor attributes to visualize and understand the relationships between the various attributes. Correlation analysis can help determine optimal operating and maintenance parameters for your machine. Correlation analysis can also help determine the variables that correlate with unexpected machine failure.
Correlation analysis lets you explore the relationships between the available IoT data measurements and get insights into machine behavior. Correlation analysis also helps perform what-if scenario analyses and root cause diagnostics. Use correlation analysis to help set up your control systems, set up multivariate anomaly detection, and state-aware anomalies.
Create a Correlation Analysis for a Machine Type
Create a correlation analysis for a machine type to study the correlation between a target sensor attribute and one or more influencing sensor attributes.
Run and View a Correlation Analysis
Run a correlation analysis in Design Center to study the correlation between the selected target and influencing attributes. Depending on your correlation settings, the results of the analysis can also be viewed in the Operations Center.