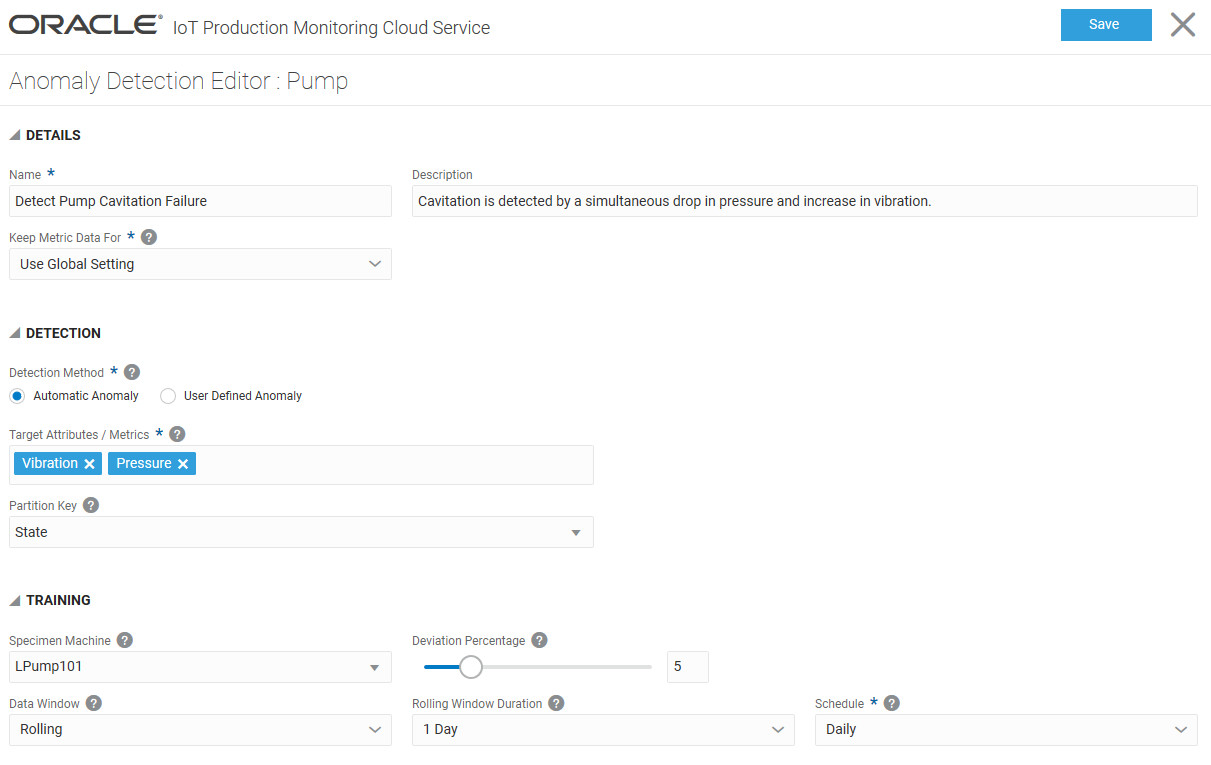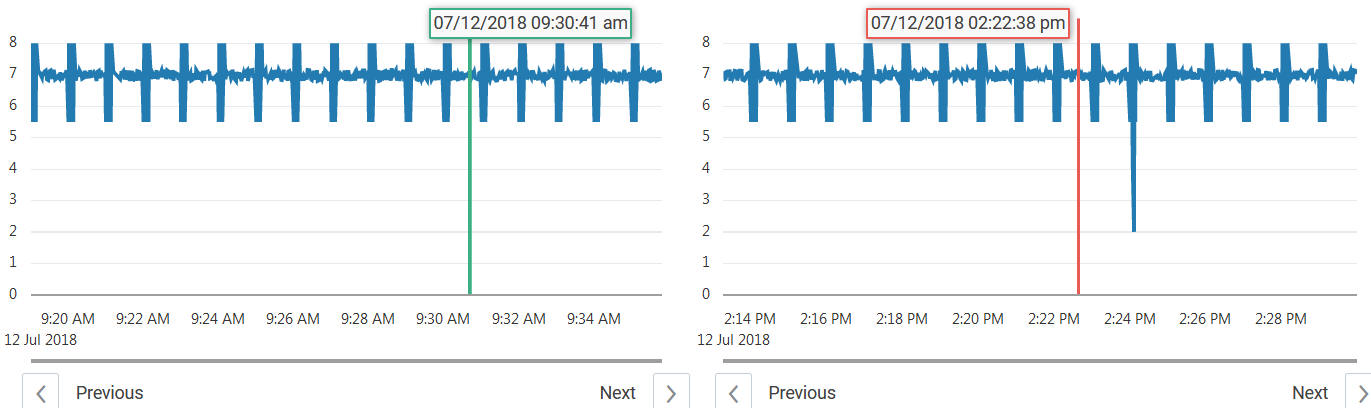Use Anomalies to Track Deviations in Machines and Factories
When the set parameters of a machine or factory do not conform to a regular pattern, an anomaly occurs. An anomaly can help you identify and resolve potential problems with your machines and factories.
Use anomalies to detect deviations from normal behavior, and to flag and address issues in time. As a factory manager, you can also detect anomalies for data streams where the data is not normally distributed (non-Gaussian distribution).
You can define the following types of anomalies:
-
Automatic Anomaly: Use an automatic anomaly to automatically look for deviations in a sensor or metric (KPI) value. For example, automatic anomalies can help detect a machine that is overheating.
Sometimes, a set of correlated sensor signals can help identify issues with your machine. For example, a drop in pressure readings coupled with an increase in vibration may indicate cavitation issues in a pump. You can use multivariate automatic anomalies to monitor multiple sensor attributes and metrics simultaneously. Use the Operations Center to view the reported anomalies on the timeline, together with the key signals from your chosen sensor and metric attributes.
Machine sensor values can depend on the machine state. For example, an idling motor has different vibration measurements from a motor running with load. Machine sensor values may also vary with the current process, product being produced, or environmental attributes. For example, the baseline fuel consumption may depend on the ambient temperature. The injection pressure of a molding machine may depend on whether it is currently molding steel or aluminum bottles.
If the current machine state determines the threshold sensor values for your anomalies, you can use partition key attributes to partition your anomalies. For example, you can create partitions to look at vibration anomalies when the motor is working, and ignore states where the motor is idling, or under maintenance.
See Define an Automatic Anomaly for more information on defining automatic anomalies.
-
User-Defined Anomaly: Create a user-defined anomaly to look for telltale patterns in sensor or metric data generated by a machine. For example, you may create anomalies to look for vibration anomalies in a packaging machine. User-defined anomalies are based on acceptable or anomalous data patterns. You train the system by providing it with samples of acceptable data or anomalous data. These samples can come from sensor or metric data.
For acceptable data, you specify a time window containing acceptable patterns of sensor or metric data. The time window is a period of typical operations during which your machines, and associated sensors, behaved normally. The system uses the data pattern that you select to train itself. During day-to-day operations, the system looks out for deviations in data patterns that are beyond the specified deviation percentage, and flags these as anomalies.
For anomalous data, you train the system by providing it with samples of anomalous data patterns from existing sensor or metric data.
See Create a User-Defined Anomaly for more information on defining user-defined anomalies.
View Anomalies
View the anomalies for a machine or factory to identify any unusual behavior that might affect the performance of your machine or factory.
In the Factory view, select the Anomalies ![]() tab. Then select a period to view, you can view the anomalies for the last hour, the last day, the last week, or the last month. Use the arrows to view the next or the previous anomaly.
tab. Then select a period to view, you can view the anomalies for the last hour, the last day, the last week, or the last month. Use the arrows to view the next or the previous anomaly.
Anomalies are displayed with a different color and a dotted line. The solid lines shows the normal values. Use the normal values to understand the importance of the anomalies you are viewing.
The horizontal axis shows the time so that you can identify the time at which the anomaly occurred. Browsing through the different anomalies you can also find out their frequency.
This image shows you the available actions in the Anomalies view:
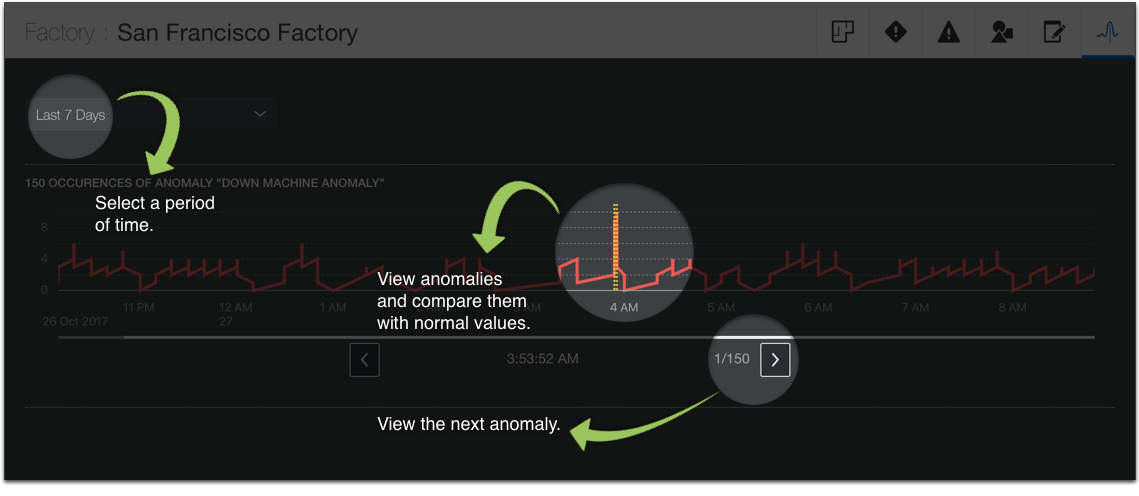
The following Operations Center view shows multivariate anomalies for a pump device. Notice that you can select the sensor signals that you wish to view in the chart. If you are using partition key values corresponding to asset states, then you can select the relevant partition key as well.
Note:
To view anomalies for a specific factory or machine in Operations Center, use the breadcrumbs to navigate to your factory or machine, and click the AnomaliesIf the sensor values are disparate, you can choose multiple y-axes, so that you can see each signal using the correct scale.
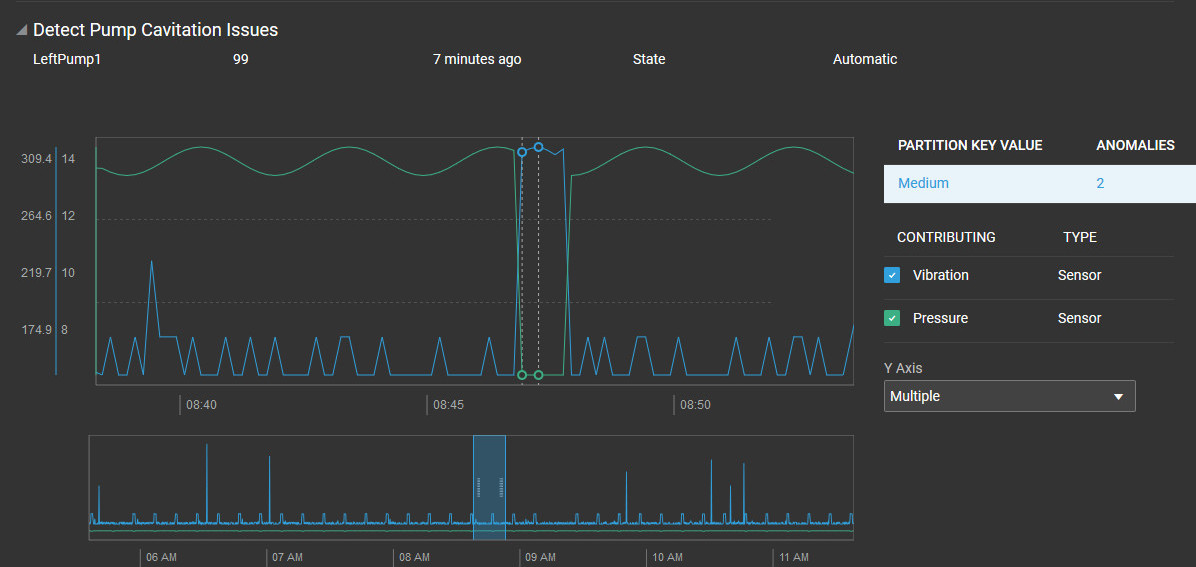
Define an Automatic Anomaly
Define an automatic anomaly to automatically identify deviations in sensor attributes or metrics.
The anomaly is added to the Anomaly Detection page. The Training Status column shows the latest training status for the anomaly model. Once training is complete, the application starts detecting and reporting anomalies.