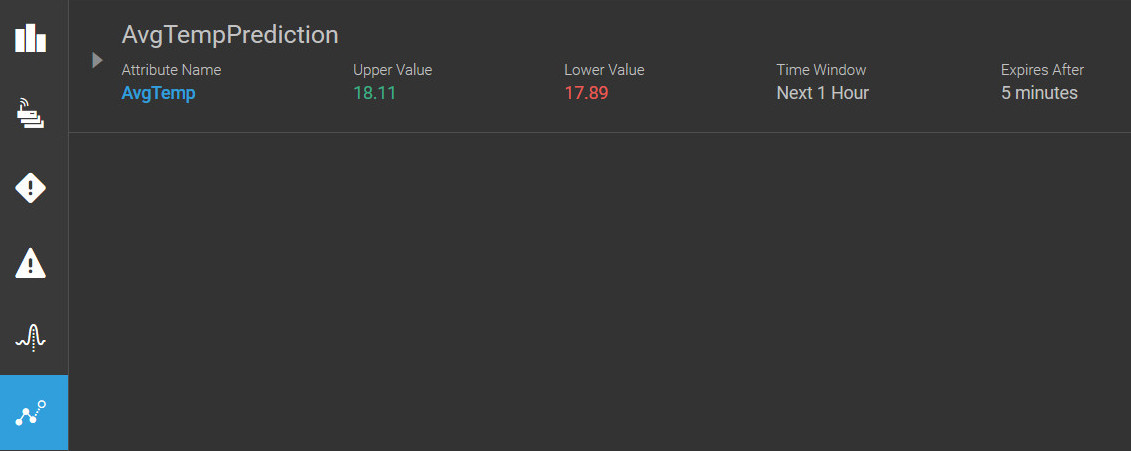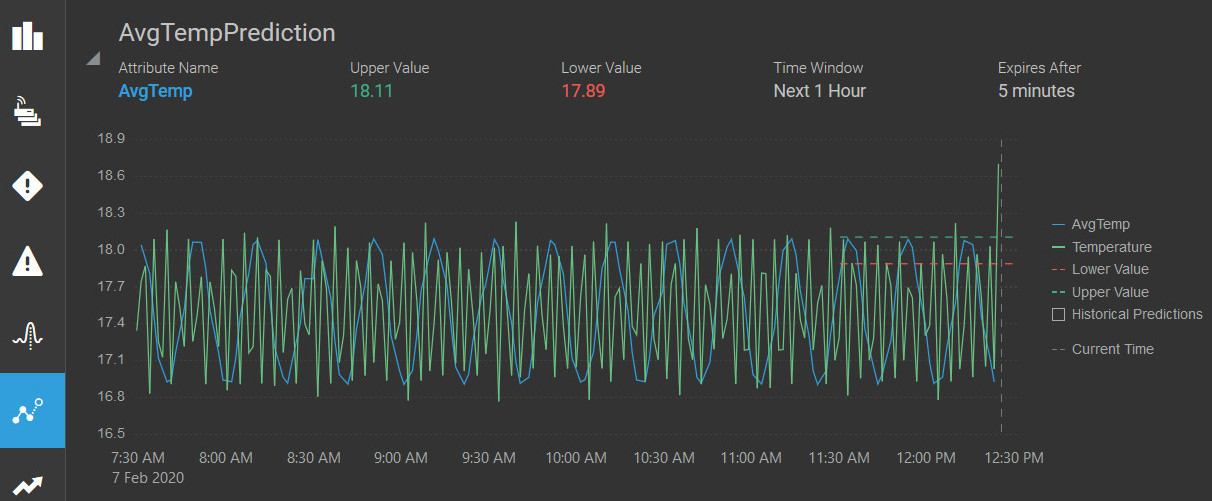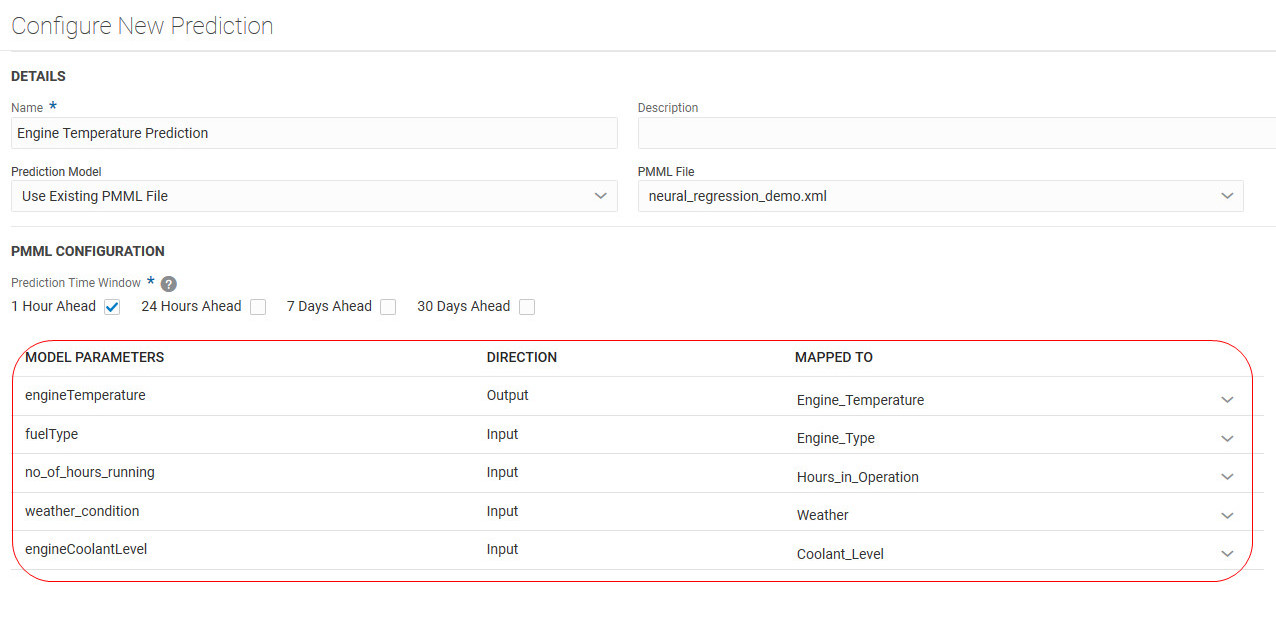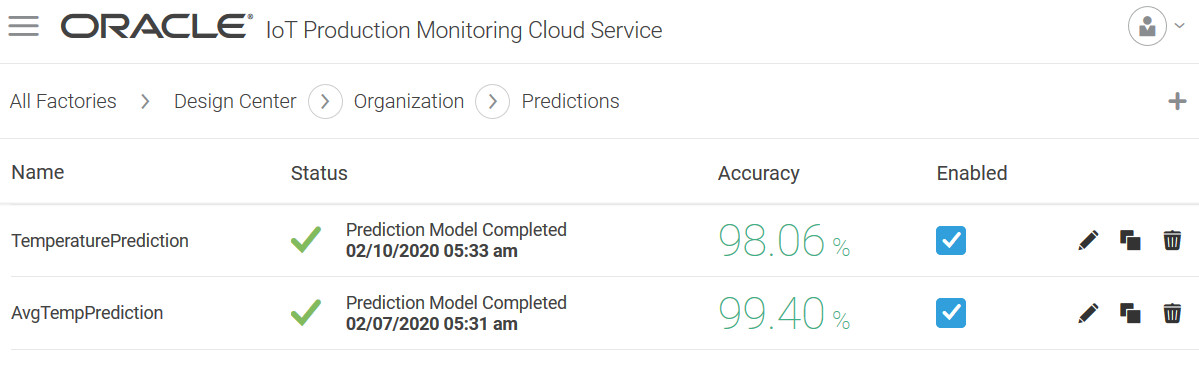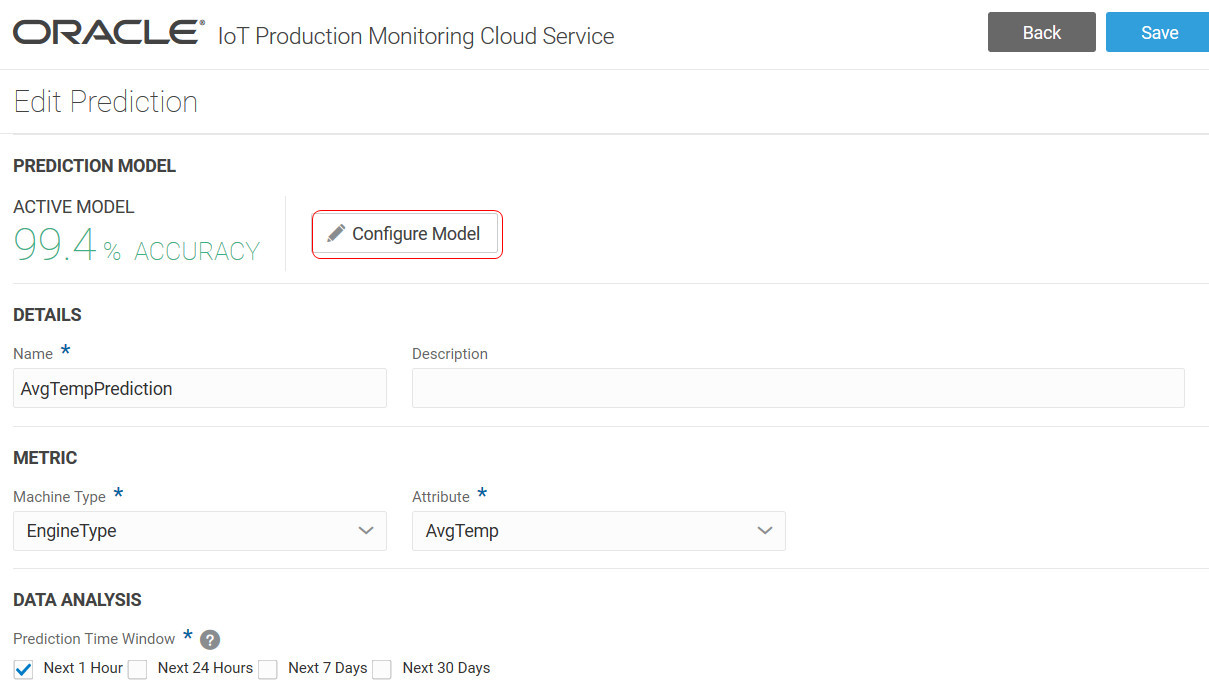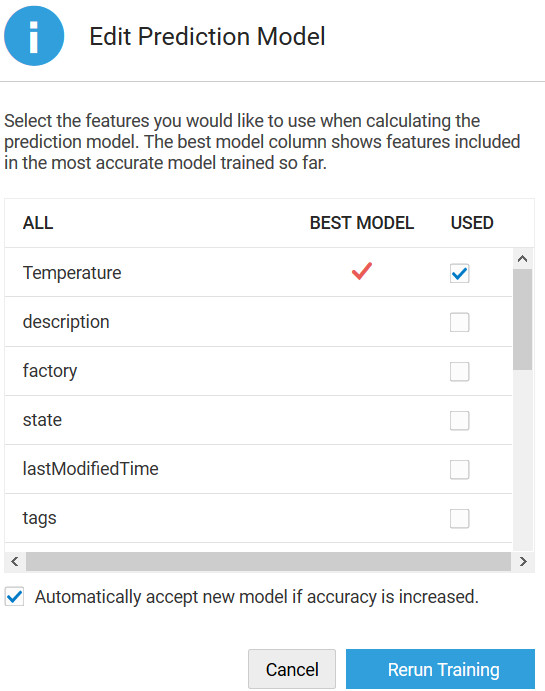Use Predictions
Predictions use historical and transactional data to predict future machine-related metrics, and to identify potential risks to your machines.
Use predictions to identify risks, carry out proactive maintenance of machines, and avoid product delivery delays. Predictions help you create and meet your production plans. Predictions help warn you of impending machine failure in advance. Preventive maintenance can help save the costs associated with machine breakdown or unavailability.
View Predictions
You can view the predictions for a machine under the Predictions tab of the machine view.
Define a Prediction
Predictions use historical and transactional data to predict future machine-related metrics, and to identify potential risks to your machines. Create a Prediction in the Design Center.
Define a Prediction Using an Externally Trained Model
If you have a PMML file containing your externally trained model, you can use the PMML file to score your prediction in Oracle IoT Production Monitoring Cloud Service.