Integrate Oracle Human Capital Management Cloud with Oracle IoT Connected Worker Cloud Service
Integrate Oracle Internet of Things (IoT) Connected Worker Cloud Service with Oracle Human Capital Management Cloud to automate time card entries, and to sync incidents reported in Oracle Internet of Things (IoT) Connected Worker Cloud Service with Oracle Human Capital Management Cloud.
When workers update their statuses in Oracle IoT Connected Worker Cloud Service, a time card entry is automatically generated in Oracle Human Capital Management Cloud. Automatic time card entries increase reporting accuracy and reduce reliance on manual processes.
When a rule creates an incident in Oracle IoT Connected Worker Cloud Service, the incident is imported into Workforce Health and Safety Incidents in Oracle Human Capital Management Cloud. You can then update the incident directly in Oracle Human Capital Management Cloud.
Architecture
To automate time card and incident creation in Oracle Human Capital Management Cloud, you connect Oracle Internet of Things (IoT) Connected Worker Cloud Service to Oracle Human Capital Management Cloud.
To integrate Oracle Human Capital Management Cloud with Oracle IoT Connected Worker Cloud Service, you import worker data from Oracle Human Capital Management Cloud and then map the data to matching Oracle IoT Connected Worker Cloud Service worker accounts. Following account synchronization, status information is automatically sent to Oracle Human Capital Management Cloud when workers enter or leave a work location geofence boundary or changes their status to on break or off site. These arrival, departure, and status updates automatically create worker time card entries in Oracle Human Capital Management Cloud.
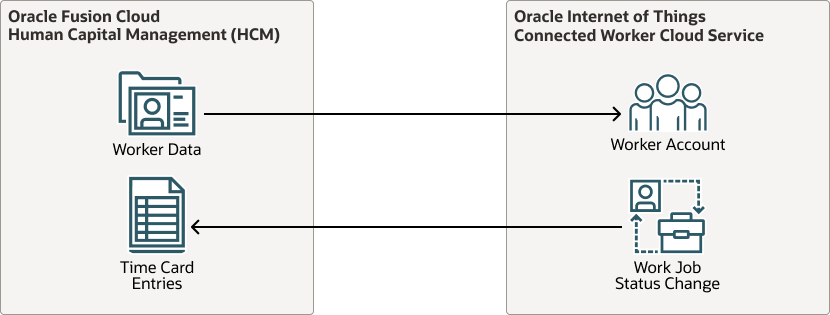
Description of the illustration connected-worker-hcm-integration-architecture.png
The architecture diagram illustrates this flow:
- Worker data is imported from Oracle Human Capital Management Cloud and synchronized with matching Oracle IoT Connected Worker Cloud Service worker accounts.
- A worker enters or leaves a work location or changes his or her status to on break and this status information is sent to Oracle Human Capital Management Cloud where worker time card entries are automatically created.
About Required Services and Roles
This solution requires the following services:
-
Oracle Internet of Things (IoT) Connected Worker Cloud Service
-
Oracle Human Capital Management Cloud
These are the roles needed for each service.
| Service Name: Role | Required to... |
|---|---|
| Oracle IoT Connected Worker Cloud Service: Administrator | The administrator sets up and maintains the application. The administrator creates user accounts and manages user data. |
| Oracle Human Capital Management Cloud: Manager | The manager manages user data and integrations. |
See Learn how to get Oracle Cloud services for Oracle Solutions to get the cloud services you need.
Before You Begin
Before synchronizing data between Oracle Internet of Things (IoT) Connected Worker Cloud Service and Oracle Human Capital Management Cloud, you should read the following design solution:
Identify the Oracle Human Capital Management Cloud Time Card Data Lookup Supplier
To identify the source for the time card lookup entry data, create a time card lookup supplier entry.
- In a web browser, find your Oracle Human Capital Management Cloud instance.
- Enter your user name and password, and click Sign In.
- Click Menu
 , scroll to Others, expand Others, and then click Setup and Maintenance.
, scroll to Others, expand Others, and then click Setup and Maintenance. - Click Tasks
 , and click Search.
, and click Search. - Enter Manage Workforce Management Lookups in the search field, and click Search
 .
. - Click Manage Workforce Management Lookups in the Name list, and click ORA_HWM_TCD_SUPPLIERS.
- In the ORA_HWM_TCD_SUPPLIERS: Lookup Codes area, click New,
 and complete these fields:
and complete these fields:- Lookup Code: Enter CONNECTED_WORKER.
Note:
If you enter a different lookup code, the lookup code must precede the lookup entry name. - Display Sequence: (Optional) Enter a display sequence value to identify the lookup priority. The lower the number, the higher the priority.
- Start Date: (Optional) Enter a start date for the lookup.
- End Date: (Optional) Enter an end date for the lookup.
- Meaning: Enter CONNECTED_WORKER.
- Description: (Optional) Enter a description for the lookup entry.
- Tag: (Optional) Enter tags that will make it easier to find the lookup in searches.
- Lookup Code: Enter CONNECTED_WORKER.
- Click Save and Close.
Create the Oracle Human Capital Management Cloud Time Card Lookup Entries
Time card lookup entries identify the worker status data that you want to capture from Oracle Internet of Things (IoT) Connected Worker Cloud Service.
- In the Name list, click ORA_HWM_TCD_SUPPLIER_EVENTS .
- In the ORA_HWM_TCD_SUPPLIER_EVENTS: Lookup Codes area, click New
 and complete these fields:
and complete these fields:- Lookup Code: Enter CONNECTED_WORKER_ON_DUTY.
Note:
If you entered a different code for the lookup supplier, the lookup supplier code must precede the lookup code. - Display Sequence: (Optional) Enter a display sequence value to identify the lookup priority. The lower the number, the higher the priority.
- Start Date: (Optional) Enter a start date for the lookup.
- End Date: (Optional) Enter an end date for the lookup.
- Meaning: Enter On duty.
- Description: (Optional) Enter a description for the lookup entry.
- Tag: (Optional) Enter tags that will make it easier to find the lookup in searches.
- Lookup Code: Enter CONNECTED_WORKER_ON_DUTY.
- Repeat step 2 twice to create lookup entries named CONNECTED_WORKER_ON_BREAK and CONNECTED_WORKER_OFF_DUTY.
- Click Save and Close.
- Click Done.
Create Oracle Human Capital Management Cloud Event Mappings
Map Oracle Internet of Things (IoT) Connected Worker Cloud Service events (worker status updates) to lookups in Oracle Human Capital Management Cloud.
- Enter Time Device in the search field, and click Search
 .
. - In the Name list, click Manage Time Device Event Mapping
- In the Search Results area, click Create
 , and complete these fields:
, and complete these fields:- Name: Enter CONNECTED_WORKER_ON_DUTY.
- Description: (Optional) Enter a description for the map.
- Device Supplier: Select CONNECTED_WORKER.
- Supplier Device Event: Select CONNECTED_WORKER_ON_DUTY.
- Application Event: Select In.
- Click Save and Close, and click OK.
- Repeat steps 3 and 4 twice to create the CONNECTED_WORKER_ON_BREAK and CONNECTED_WORKER_OFF_DUTY mappings. Select Out as the application event for the CONNECTED_WORKER_ON_BREAK and CONNECTED_WORKER_OFF_DUTY mappings.
- Click Done.
Create an Oracle Human Capital Management Cloud Event Mapping Set
To reduce processing time, create an event mapping set to bundle event mappings with similar processing requirements .
- Enter Manage Time Device Event Mapping Sets in the search field, and click Search
 .
. - In the Name list, click Manage Time Device Event Mapping Sets .
- In the Search Results area, click Create
 , and complete these fields:
, and complete these fields:- Name: Enter CONNECTED_WORKER_EVENT_MAPPING_SET.
- Description: (Optional) Enter a description for the event mapping set.
- In the Event Set Members area, click Add Row
 .
. - In the Available list, select CONNECTED_WORKER_OFF_DUTY, CONNECTED_WORKER_ON_BREAK, and CONNECTED_WORKER_ON_DUTY.
- Click Move selected items
 , and click OK.
, and click OK. - Click Save and Close, and click OK.
- Click Done.
Create an Oracle Human Capital Management Cloud Device Processing Profile
A device processing profile validates time card submissions by mapping Oracle Internet of Things (IoT) Connected Worker Cloud Service worker status updates to Oracle Human Capital Management Cloud validation and submission rules.
- Enter Manage Time Device Processing Profiles in the search field, and click Search
 .
. - In the Name list, click Manage Time Device Processing Profiles .
- In the Search Results area, click Create
 .
. - Complete these fields in the Profile Details area:
- Profile Name: Enter CONNECTED_WORKER_PROFILE.
- Description: (Optional) Enter a description for the profile.
- In the Profile Values area, enter a start date in the Effective Start Date field, or accept the default value for the profile.
- In the Time Device Processing Profile Options area, select CONNECTED_WORKER_EVENT_MAPPING_SET for the Time Device Event Mapping Set. Leave the remaining fields blank.
- Click Next until Save and Close is available.
- Click Save and Close, and click OK.
- Click Done.
Connect Oracle IoT Connected Worker Cloud Service to Oracle Human Capital Management Cloud
To send Oracle Internet of Things (IoT) Connected Worker Cloud Service worker status data to Oracle Human Capital Management Cloud, you enable the integration and provide the access credentials and mapping information for the Oracle Human Capital Management Cloud instance.
Verify Data Transmission from Oracle IoT Connected Worker Cloud Service to Oracle Human Capital Management Cloud
When incidents or worker status updates happen in Oracle Internet of Things (IoT) Connected Worker Cloud Service, corresponding incidents and time card entries are automatically created in Oracle Human Capital Management Cloud.