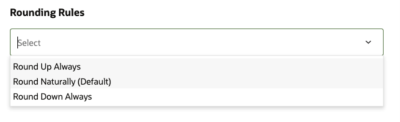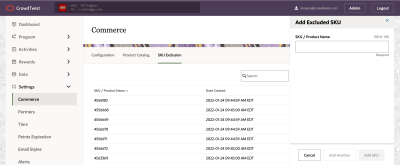Commerce configuration
This page shows the different configuration options used in the Commerce system.
Learn how to configure the following areas:
- Points Conversion
- Multiplier Rules
- Rounding Rules
- Purchase Activities Points Cap
- Claiming Purchases
- SKU Exclusion
Points Conversion
Points conversion allows you to configure the currency to point conversion rate (i.e. the number of points per dollar).
Note: Conversions are currently based on the USD.
To edit the points conversion rate:
- In Control Center, navigate to Settings > Commerce> Commerce Configuration.
- In the Points Converstion section, click Edit.
- Specify the point Conversion Rate per USD.
- (Optional) Click Add Currency to provide currency rates for another currency.
- Click Save.
Multiplier Rules
Multiplier rules allow you to specify point multipliers based on tender types and transaction types. For example, you may want to encourage and reward payments using major credit cards.
Note: Additional tender types can be added. Please contact your account representative for more information.
To edit the multiplier rules:
- In Control Center, navigate to Settings > Commerce> Commerce Configuration.
- In the Multiplier Rules section, click Edit.
- Specify the multipliers for your tender types and transaction types.
-
Specify whether or not to allow zero-cost SKUs to earn bonus points. When enabled, items that are tied to a SKU and are zero-cost will earn bonus points from eligible campaigns.
- Click Save.
Rounding Rules
Rounding rules allow you to specify how points calculations should be rounded prior to awarding. Default configuration is “natural rounding”, but support is also available to always round up or round down the calculation.
To edit the rounding rules:
- In Control Center, navigate to Settings > Commerce> Commerce Configuration.
- In the Rounding Rules section, click Edit.
- Specify your desired rounding rule.
- Click Save.
Note: Points awarded or deducted for purchases and returns are calculated by the rules at that time. If a purchase took place with a different rule configuration, the points deducted during a return will be calculated by the rule in place at that time.
Purchase Activities Point Cap
You can limit the maximum number of points that a member can earn from purchase activities across different channels. After the member reaches the maximum points, they cannot earn additional points until the timeframe resets.
To set the purchase activities points cap:
- In Control Center, navigate to Settings > Commerce> Commerce Configuration.
- In the Purchase Activities Points Cap section, click Edit.
- Click Add Channel Group to set the maximum number of points that a member can earn from purchase activities across different channels. For each channel group, specify the channel(s), number of points, and timeframe.
- Click Save.
Claiming Purchases
You can specify the information a member must provide in order to claim a purchase.
To set the claiming purchase details:
- In Control Center, navigate to Settings > Commerce> Commerce Configuration.
- In the Claiming Purchases section, click Edit.
- Specify the following details:
- Lookback Period: The lookback period can be set to Forever or a specified number of days.
Auto-Claim Purchases for New Members: If enabled, points from purchases in the lookback period are automatically applied to a new member's account
Matching Information: Specify the information a member must provide when claiming a purchase.
- Click Save.
SKU Exclusion
You can define and manage SKUs that should be excluded from earning points for transactions.
To exclude a SKU:
- In Control Center, navigate to Settings > Commerce> SKU Exclusion.
- Click Actions and select Add New SKU.
-
In the Add Excluded SKU panel, enter the SKU or product name.
-
Click Add SKU. If there is more than one SKU to be added, click Add another.