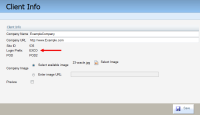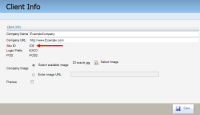Creating custom login URLs for CRM integration
You can customize the Oracle Eloqua login URL to log you in directly to the application, using SSO or not, and take you to a specific page of the application without having to navigate through the user interface.
Example: If you want to be logged in automatically and then go directly to a report, you can add parameters to the end of the URL. It will log you into Eloqua and then route you directly to the report.
There are two methods for customizing the login URL for Eloqua.
-
A simplified login URL that will handle all login flows based on the user logging in and your Oracle Eloqua configuration. Learn more.
-
A legacy login URL is a specific URL that you use depending on the desired login flow and security model at your organization. There is a separate URL for autologin, SAML login, or CVP login. While all methods provide login security, you may be using authentication via a CRM system, and therefore your authentication method might be configured through autologin or SAML. Learn more.
Simplified login URL
https://login.eloqua.com/siteLogin
The simplified login URL will handle all the login experiences that were previously handled by separate legacy login URLs. For example:
-
If the user already has a session with Oracle Eloqua, the simplified login URL, with no additional parameters, will automatically log in the user. This was previously only achieved with the legacy autologin URL and the user choosing to retain their login settings.
-
If you have SSO setup for your organization, this simplified URL, with no additional parameters, will redirect to SSO login pages.
The simplified login URL can also be configured as a CVP link to handle those cases where you want to pass in the user name and encrypted password with the URL.
Login flows
Example: User does not have an existing session with Oracle Eloqua
When a user browses to the simplified login URL https://login.eloqua.com/siteLogin, if they don't have an active login session with Oracle Eloqua, they are presented with a simplified login page:
After providing the company name, the login flow will vary depending on whether your instance and user are configured for SSO logins.
-
If you have SSO setup for your instance, users will be redirected to your SSO provider's login pages. If you have more than one identity provider setup, the default is used. You can use additional URL parameters to customize which identity provider to use.
-
If you do not have SSO setup for your instance, users will be redirected to
https://secure.p{podId}.eloqua.com, a Pod-specific login page, to complete the login:
Example: User does not have an existing session with Oracle Eloqua
If the user has an existing login session, meaning they already logged in to Oracle Eloqua during your browser session, they do not need to login again. Oracle Eloqua will instead automatically authenticate the user using the session cookies and redirect them to Eloqua. Y
Simplified login URL parameters
You can additionally use URL parameters to further customize the login experience. For example, provide the company name with the URL so that users aren't prompted to provide that information.
| Parameter | Description |
|---|---|
| SiteName={companyName} |
Optional Your instance company name. When provided, users are not prompted to provide a company name. If the user has an existing session, they will then be logged in automatically. Example: https://login.eloqua.com/siteLogin?SiteName=ExampleSiteName |
| ReturnUrl={Url} |
Optional The Oracle Eloqua URL to redirect to after logging in. You must provide the Example: Redirect to the Engage email compose page: https://login.eloqua.com/siteLogin?SiteName=ExampleSiteName&ReturnUrl=/apps/salesTools/engage/compose |
| Checkframe={true or false} |
Optional Checks if the login page is being accessed from within an iframe and create a popup window if it is.
Example: Checkframe while logging into Engage: https://login.eloqua.com/siteLogin?SiteName=ExampleSiteName&CheckFrame=true&ReturnUrl=/apps/salesTools/engage/compose |
| UseDefaultSSO={true or false} |
Optional Specifies whether or not to use the default identity provider configured for your instance. Use this parameter if you have multiple identity providers and want to ensure the default identity provider is used.
Example: Checkframe while logging into Engage: https://login.eloqua.com/siteLogin?UseDefaultSSO=true |
| Idp={IdentityProviderId} |
Optional The ID for the identity provider you want to use. Use this parameter if you have multiple identity providers configured for your Oracle Eloqua instance and you want to use a non-default identity provider. You can retrieve the identity provider ID from the SSO identity provider screens. You must provide the Example: https://login.eloqua.com/siteLogin?SiteName=ExampleSiteName&Idp=69627DAC73E04DE79CDFC90D132B65EA |
| Username={username}&Password={encryptedPassword} |
The user name and encrypted password. The password parameter is encrypted. To retrieve the encrypted version of the user password, you must open a Service Request with Oracle Support. You must provide the |
Legacy login URLs
The simplified login URL is a single URL for all workflows. However, legacy login URLs continue to be supported.
Autologin
https://login.eloqua.com/autologin
When logging in to an Eloqua instance for the first time, you can enable the check box called Remember me which will save your company name, username, and password for that Eloqua environment.
The next time you access that page (as long as you have not cleared the corresponding cookie from your computer), the company, username, and password will be pre-populated for you.
Provided you have enabled the Remember me option on the login screen when you last logged in to your Eloqua instance, the only qualifier (parameter) that is required is the autologin? to bypass the login screen, as in the following examples:
- https://login.eloqua.com/autologin?Url={Url}
- https://login.eloqua.com/autologin?SiteId={SiteId}&Url={Url}
- https://login.eloqua.com/autologin?LoginPrefix={LoginPrefix}&Url={Url}
As shown in the syntax examples above, you can be automatically redirected to a specific page in the application after being logged in. The only differences between this method of arriving directly on the desired page within the application and using a Cookie Verified Password (CVP) format are:
- In a CVP-formatted URL, you are required to enter either the LoginPrefix= or SiteID=, whereas for an autologin URL, these parameters are optional.
- User name and password are not used in the autologin URL, since that information is already stored in a cookie on your computer from a previous login.
- You do not need to contact Eloqua product support via My Oracle Support, as there is no encrypted password required for the CVP link; it is already stored in your cookie from when you previously saved the credentials.
The following URLs perform the same functionality as the URLs indicated at the end of the previous section discussing CVP-formatted URLs, however, the login credentials are not shown, as expected:
- https://login.eloqua.com/cvp?SiteId=10011&Username=Orion.Full&Password=B1D8C85F3E2DBB3CE2757F6AD56306333EA4D641F8FB441FFCAB17928CBB57D9&Url=FlexReports%2FDisplayReport2.aspx%3FStandardReportID%3D1297%26EmailAddress%3Dintegration.testing%2540eloqua.qa.com%26ShowPrintOption%3DTrue
- https://login.eloqua.com/cvp?SiteId=10011&Username=Orion.Full&Password=B1D8C85F3E2DBB3CE2757F6AD56306333EA4D641F8FB441FFCAB17928CBB57D9&Url=FlexReports%2FDisplayReport2.aspx%3FStandardReportID%3D1297%26EmailAddress%3Dintegration.testing%2540eloqua.qa.com%26ShowPrintOption%3DTrue
- https://login.eloqua.com/cvp?LoginPrefix=ORNT&Username=Orion.Full&Password=B1D8C85F3E2DBB3CE2757F6AD56306333EA4D641F8FB441FFCAB17928CBB57D9&Url=FlexReports%2FDisplayReport2.aspx%3FStandardReportID%3D1297%26EmailAddress%3Dintegration.testing%2540eloqua.qa.com%26ShowPrintOption%3DTrue
Note: If you are attempting to use this method of autologin to Eloqua, and you have not previously saved your login credentials, a warning message will be displayed.
In such a case, navigate to login.eloqua.com and login with your company name, user name, and credentials. Make sure to click Remember me. Log out of Eloqua, try the autologin again, and you will be logged in automatically provided the information matches your cookie.
SAML2 autologin
https://login.eloqua.com/auth/saml2/autologin
If your Eloqua instance is integrated with a CRM system, you can create URLs that will allow you to log in directly to Eloqua using your SAML2 identity provider credentials. The advantages of using this method of authentication revolve around your company's internal security policies around single sign-on (SSO) and can make using Eloqua within your CRM seamless and one unified environment. Your administrators have to enable the ability to use Eloqua in an inline frame (iframe) within Salesforce (or other CRM) for you to be able to use Eloqua in the CRM window, otherwise, you can still log in to Eloqua using your IDP credentials and data will still be shared between the two systems.
The acceptable syntax statements for a SAML2 autologin URL is one of the following:
- https://login.eloqua.com/auth/saml2/autologin?SiteId={SiteId}&Url={Url}
- https://login.eloqua.com/auth/saml2/autologin?LoginPrefix={LoginPrefix}&Url={Url}
- https://login.eloqua.com/auth/saml2/autologin?SiteId={SiteId}&Idp={IdentityProviderId}&Url={Url}
- https://login.eloqua.com/auth/saml2/autologin?LoginPrefix={LoginPrefix}&Idp={IdentityProviderId}&Url={Url}
The differences between this type of autologin capability and either CVP or autologin as described in the preceding two sections lie in the following:
- No user credentials are passed in the URL. They are authenticated from the CRM system during login.
- You must include either a SiteID or LoginPrefix, as with a CVP link, but in contrast with the autologin method.
- Since you are using authentication via your CRM (identity provider), you can also include the identity provider ID.
Just as with the sample URLs shown in the preceding two sections (CVP and autologin), you can craft the same autologin URLs that will take you to a specific area of the application using one URL:
Note: Customizing login URLs is not supported for accessing Insight.
https://login.eloqua.com/auth/saml2/autologin?CheckFrame=false&LoginPrefix={prefix}&ReturnUrl=/apps/salesTools/engage
The information included in the URLs above performs the exact same functionality as the similarly-formatted URLs in the CVP and Autologin sections above, however, they use your CRM system's authentication mechanism for logging in to Eloqua and creating the bond between the two systems.
CVP
Warning: This URL contains your password as a URL parameter, albeit an encrypted version. Anyone with the URL will be able to access your Eloqua account.
CVP is a way of customizing the Eloqua login URL with specific parameters to automatically log you into Eloqua (bypassing the standard login page). The basic format for such a URL is:
https://login.eloqua.com/cvp?
Samples of accepted syntax for creating CVP-formatted URLs are as follows:
https://login.eloqua.com/cvp?SiteId=%7bSiteId%7d&Username=%7bUsername%7d&Password=%7bPassword%7d&Url=%7bUrl%7dhttps://login.eloqua.com/cvp?LoginPrefix=%7bLoginPrefix%7d&Username=%7bUsername%7d&Password=%7bPassword%7d&Url=%7bUrl%7d
https://login.eloqua.com/cvp?SiteId=%7bSiteId%7d&Username=%7bUsername%7d&Password=%7bPassword%7d&Url=%7bUrl%7dhttps://login.eloqua.com/cvp?LoginPrefix=%7bLoginPrefix%7d&Username=%7bUsername%7d&Password=%7bPassword%7d&Url=%7bUrl%7d
The parameters shown above do not make up the entire list of available parameters but are the most commonly used set. This will be discussed in another document at a later date.
Note : All parameters added following cvp? must be preceded by an ampersand (&) to pass the desired values and followed by an equal sign (=):
- LoginPrefix: This is a four-character code for the company name that you enter in the Company field on the login page. To add this parameter to your URL, enter cvp?LP=<prefix> where <prefix> is replaced with the four-characters company name.
To obtain your company's login prefix:
- Site ID: This is the numeric code assigned to your Eloqua site.
To obtain your company's site ID:
- UserName: This is the actual user name you use when logging in to Eloqua.
- Password: This is the password used when logging in to Eloqua. The password parameter in a CVP-linked URL is encrypted. As a customer, you do not have the encrypted version of that password. You must, therefore, log a case in My Oracle Support (MOS) to obtain your encrypted password for a CVP URL and a support representative will provide you with that information.
- URL: (Optional) This is the direct URL to an area (page) in the Eloqua application to which you want to be directed once you press Enter in the browser address field.
Example: The URL for creating an insight report in Eloqua can be used in this scenario and include many different parameters, including, but not limited to, running a report automatically when opening it, and displaying print options.
You must use either the LoginPrefix or SiteID in order for the URL to log you in successfully. The other parameters are optional. If your URL is malformed, or is missing a required component, an error message will appear.
Click Back to login page to return to the default login page (login.eloqua.com).
Custom login examples
Here are two examples of customized login URLs for accessing Eloqua:
https://login.eloqua.com/cvp?SiteId=10011&Username=Example.User&Password=B1D8C85F3E2DBB3CE2757F6AD56306333EA4D641F8FB441FFCAB17928CBB57D9&Url=FlexReports%2FDisplayReport2.aspx%3FStandardReportID%3D1297%26EmailAddress%3Dintegration.testing%2540eloqua.qa.com%26ShowPrintOption%3DTrue
https://login.eloqua.com/cvp?LoginPrefix=ORCA&Username=Example.User&Password=B1D8C85F3E2DBB3CE2757F6AD56306333EA4D641F8FB441FFCAB17928CBB57D9&Url=FlexReports%2FDisplayReport2.aspx%3FStandardReportID%3D1297%26EmailAddress%3Dintegration.testing%2540eloqua.qa.com%26ShowPrintOption%3DTrue
In the first URL above, the user (Example.User), with the encrypted password will be directed to a URL upon login.
The second URL, instead of using the SiteID as the Eloqua instance uses the LoginPrefix parameter since one of those two values is required. Since both the SiteID and LoginPrefix refer to the same environment you may choose either one.
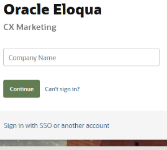
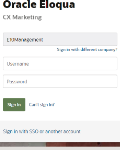
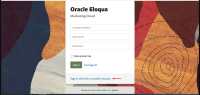
 .
.