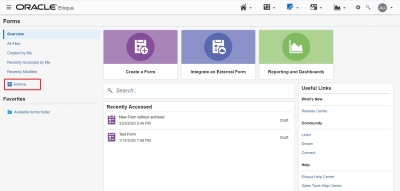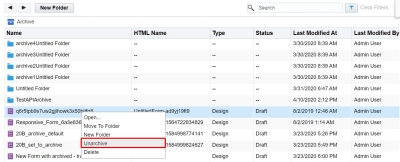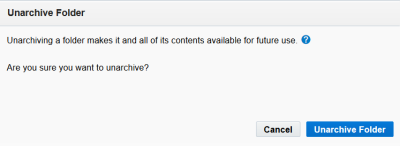Archiving assets in Eloqua
Important: Currently, you can only archive forms and emails. Archiving other assets such as landing pages will be supported in future releases.
Archiving an asset allows you to restore it if you need it again for future use, rather than having to recreate it if it is deleted. When an asset is archived, it continues to function as normal and assets with dependencies can also be archived. For example, form submissions can continue for an archived form.
However, an archived asset no longer appears in regular search results or in the Design Editor's Chooser screens when browsing assets. This also implies that you cannot add an archived asset when designing a new campaign or asset. Furthermore, an archived asset cannot be edited, copied, or renamed. It will need to be unarchived first.
You can also view the asset history in the audit log to keep track of the assets that have been archived or unarchived as well as the users who performed those actions.
You can archive assets to:
- Store them in case they are needed for future use as opposed to deleting them
- Clean them up and make searching more efficient
- Prevent old assets from being used in future campaigns
- Restrict editing on any assets that you still want to continue to use
Additionally, archiving emails has the following impacts in Engage:
- When searching for templates, archived emails are not displayed
- Users with a direct link to an archived email will not be able to send the email
- For emails that were archived after sending, there is no impact to tracking email activities
Learn more by watching this video!
Note: Any users with the delete permission for an asset can also archive or unarchive an asset. Users without the delete/archive permission have read-only access for archived assets. To learn more about permissions, see Configuring default asset permissions.
In this topic, you will learn how to:
Archiving an Asset
- You can archive an asset through one of the following ways:
- Click Archive Asset to close the message and archive.
A notification displays.
Unarchiving an Asset
- Navigate to Assets
 , then click the asset type you would like to unarchive.
, then click the asset type you would like to unarchive. - Click Archive.
- Find the asset you want to unarchive.
Tip: Use Filters
 on the right side of the page to refine the results.
on the right side of the page to refine the results. - Right-click on the asset and click Unarchive.
A warning message displays.
- Click Unarchive Asset to close the message and unarchive.
A notification displays.
Archiving a Folder
Important: This feature is currently released under our Controlled Availability program. To request access to this feature, please log in to My Oracle Support and create a service request.
-
Navigate to Assets
 , then select either Emails or Forms.
, then select either Emails or Forms. - Select All Files.
- Right-click on the folder and click Archive.
Unarchiving a Folder
Important: This feature is currently released under our Controlled Availability program. To request access to this feature, please log in to My Oracle Support and create a service request.
- Navigate to Assets
 , then click either Emails or Forms.
, then click either Emails or Forms. - Click Archive.
- Find the folder you want to unarchive.
- Right-click on the folder and click Unarchive.
- Click Unarchive Folder to close the message and unarchive.
A notification displays indicating your folder has been unarchived.
- Unarchiving folders will unarchive all sub-folders.