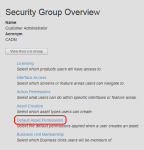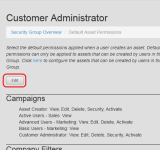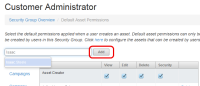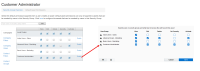Configuring default asset permissions
Every asset type in Oracle Eloqua has a default set of permissions that manage access to that asset type. The security group asset permissions are applied by default to all new assets created in Oracle Eloqua. Default permissions are applied at the security group level, but users can then set asset permissions for individual assets.
Example: For example, Basic Users - Marketing can create campaigns. You can configure the default campaign asset permissions so that:
- The asset creator has full asset permissions for the campaign.
- Other members of Basic Users - Marketing can only view the campaign.
- Members of Advanced Users - Marketing can view, edit, delete, and activate the campaign.
Assets include a wide variety of objects in Eloqua. For example:
- Campaign assets like emails, forms, landing pages, and SMS messages
- Asset related components like the images, email headers and footers, signature layouts, picklists
- Campaigns
- Lead score models
- Contact and account views
- Custom objects
When a user creates an asset, the asset's default permissions are set using their security group settings. If the user is a member of multiple security groups, the default permissions are the cumulative asset permissions.
Example: For example, if a user is a member of both the Basic Users - Marketing group and the Advanced Users - Marketing group, the assets created by this user will have the default permissions defined by the Advanced Users - Marketing group.
Defining the default permissions for any asset helps to manage the respective capabilities within a team or number of teams who create similar or shared assets. Consider the responsibilities of users in your separate teams or departments and determine if there is a need for restrictions like these when setting up your default asset permissions.
Note: SMS codes also have default asset permissions. The default permissions can only be assigned to security groups and not to individuals. Learn more about default asset permissions for SMS codes.
The following asset permissions are available:
- View: Allows for searching for and viewing the asset.
- Edit: Allows for changing the asset.
- Delete: Allows for deleting the asset.
- Set Security: Allows for changing the permissions for the asset.
Note: A user with the Asset Manager setting enabled is granted View, Edit, Delete, Set Security, and Activate permission to all assets, bypassing asset permissions granted by security groups.
To configure default asset permissions:
- Click Settings
 .
. - Click Users in the Users and Security area.
- Click the Groups tab and then use the Quick Search to search for the security group you want to change.
- Click the security group to open the security group settings.
- Click Default Asset Permissions.
- Click Edit.
- Click an asset type on the left. If there is a long list of asset types, then you may need to scroll down the page to select that asset type, then scroll back up to configure the table of permissions.
Note: For each security group, asset types that appear in the Default Asset Permissions area are dependent that group's asset creation settings. For example, if a particular security group does not have "Landing Pages" selected in their Asset Creation area, then landing pages will not appear as an asset type for that group's Default Asset Permissions area.
- Make your changes.
- To add a user or security group, Type user or security group name in the field and then click Add .
- To delete a user or group, click the name in the list and then click Delete. This will revoke their default access to any assets of this type that are created by members of the current security group being modified.
Select and deselect the relevant permissions check boxes to edit the level of access a user or group will inherit.
Example: If you want a user (or users in a security group) to be able to view contact filters created by the currently selected group, but not able to delete, edit, or set any security rights those contact filters, select Contact Filters on the left list. Then, deselect check boxes in the Edit, Delete, and Security columns for that user.
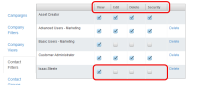
- Click Save.
Users with the Set Security asset permission can always override the default permissions for individual assets. Learn more about changing permissions for an individual asset.
Example: Jane wants to give permissions to another user to manage an email she created. Jane can update the asset permissions for the email to give the appropriate users the access she wants.
Next steps
Setting permissions for assets