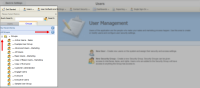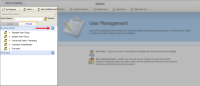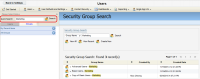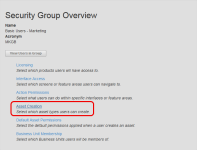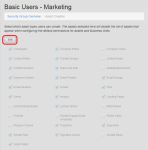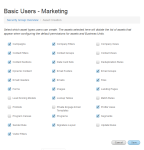Assigning asset creation rights
As an administrator, you can define which types of assets that users can create. If members in a security group have clearly defined roles and responsibilities, setting asset creation rights can help to reinforce those roles. For example, you may choose for content managers to be able to create emails, forms, landing pages, but not segments and campaigns. Elsewhere, you may prefer to create such an environment for a group of users who only need to see the flow of a campaign, but do not need to edit it.
The Asset Creation page is where you determine whether or not users in specific security group can create various asset types. Any asset that is not specifically selected (checked) in this area not be available to members of the selected security group. When setting up Eloqua for the first time, none of the assets are selected by default. You must specify each type of asset that members of this security group is able to create. If you do not select a particular asset, that functionality is removed from the application for members in that group.
Note: SMS codes are not created by users and aren't an asset type you can manage with Asset Creation controls for the security group.
To assign rights for asset creation:
- Click Settings
 .
. - Click Users in the Users and Security area.
- Under the Groups tab on the left panel, locate the user account you want to modify. You have three options to achieve this:
- Expand the All Groups list. If needed, click the + symbol next to a folder in order to navigate into that folder.
- Expand the My Recent Items list to access a list of recently created or accessed groups available to you.
- Type the first few letters of a group name into the Quick Search field, then press Enter.
- Click the desired security group name.
- Click Asset Creation.
- Click Edit.
- Select or deselect the various check boxes next to each asset type.
Selecting a check box will allow users in that security group to create that asset type, and deselecting a check box will disallow users to create that asset type.
Note: The assets you select here will affect the list of asset types that appear when configuring default asset permissions.
- Click Save when you are finished.
Asset creation permissions have been set. As an administrator, you can return to the Asset Creation area and edit these settings at any time. To test that your changes have been successfully applied, log in to Eloqua as a user who only has rights to this security group.
Once the asset creation permissions are configured according to your preferences, the next step is to specify the default permissions that are applied to these assets for each security group and/or individual Eloqua user in your organization.